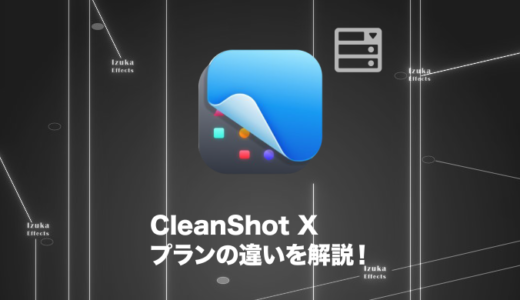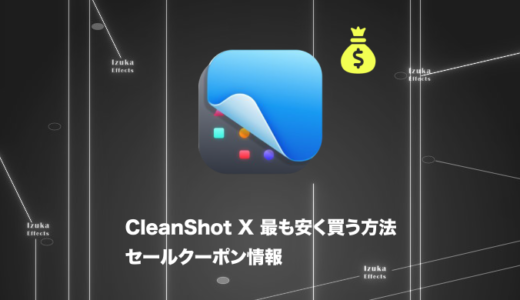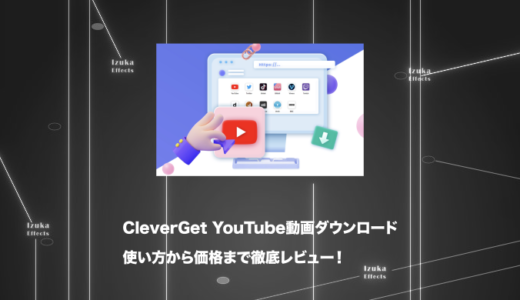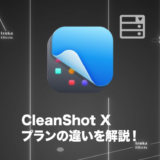こんにちわ!
3D・映像編集者 & オンライン講師のデリュージョン飯塚と申します!
今回は!
CleanShot XとSkitchの違いを徹底解説!
- CleanShot XとSkitchの違いが知りたい
- Macでスクリーンショットができるアプリ・ソフトを探している
- 実際に使っている人の話が聞きたい
この記事を読めば両者の価格や機能の違いについては完璧です!
CleanShot X、Skitchについてはどちらもブログで長年使用してきました。
Skitchを数年使用 → CleanShot Xに乗り換え
という流れでしたね。
結論を書くと、有料ですがCleanShot Xの方が圧倒的におすすめです。
どちらも長い間使い倒してきたので、両者の違いについてはかなり熟知しています!
それではいきましょう!
目次
CleanShot XとSkitchの違い
比較表
| CleanShot X | Skitch | |
|---|---|---|
| 価格 | $29(約4,200円) ※買い切り版の価格 | 無料 |
| スクリーンショット 総合評価 | ◎ | ◯ |
| - 指定範囲 | ◯ | ◯ |
| - 全画面 | ◯ | ◯ |
| - ドラッグ&ドロップ | ◯ | ◯ |
| - タイマー | ◯ | ◯ |
| - 前と同じ範囲 | ◯ | × |
| - ウィンドウ | ◯ | × |
| - スクロール | ◯ | × |
| 画像の編集 総合評価 | ◯ | ◯ |
| - テキスト | ◯ | ◯ |
| - 矢印 | ◯ | ◯ |
| - 図形 | ◯ | ◯ |
| - モザイク | ◯ | ◯ |
| - 蛍光ペン | ◯ | ◯ |
| - フリーハンド | ◯ | ◯ |
| - トリミング | ◯ | ◯ |
| - ハイライト | ◯ | × |
| - スタンプ | × | ◯ |
| その他スクショ以外の機能 | ◎ | × |
| - ピン留め | ◯ | × |
| - ヒストリー機能 | ◯ | × |
| - 画面収録 | ◯ | × |
| - GIFアニメ作成 | ◯ | × |
| - テキスト抽出 | ◯ | × |
| - ショートカット設定 | ◯ | × |
| - スクショ後コピー | ◯ | × |
ざっと違いを書き出してみました。
大きなくくりで色分けをしています。
まずですが、Skitchでできることはほぼ全てCleanShot Xでもできます。
完全に上位互換といった感じです。
唯一、画像編集時のスタンプ機能(後述します)はSkitchだけの機能ですね。

それぞれ見ていきましょう!
価格
| CleanShot X | Skitch | |
|---|---|---|
| 価格 | $29(約4,200円) ※買い切り版の価格 | 無料 |
CleanShot Xは有料ですが、Skitchは無料です。
ここはさすがにSkitchに軍配が上がりますね。

とはいえCleanShot Xも買い切りがあるので良心的です!
スクリーンショット機能
| CleanShot X | Skitch | |
|---|---|---|
| スクリーンショット 総合評価 | ◎ | ◯ |
| - 指定範囲 | ◯ | ◯ |
| - 全画面 | ◯ | ◯ |
| - ドラッグ&ドロップ | ◯ | ◯ |
| - タイマー | ◯ | ◯ |
| - 前と同じ範囲 | ◯ | × |
| - ウィンドウ | ◯ | × |
| - スクロール | ◯ | × |
メイン機能であるスクリーンショット機能の比較。
CleanShot Xだと
「前と同じ範囲でスクショ」「ウィンドウスクショ」「スクロールスクショ(キャプチャ)」
が追加で使用可能です。
「前と同じ範囲でスクショ」は前回撮った場所と同じ場所をすぐスクショできる機能です。
ショートカットキーを当てることもできるので、何度も同じ場所をスクショする際に便利。

Skitchだと毎回スクショ範囲を手動で設定しなきゃいけないので結構面倒です
「ウィンドウスクショ」は開いているウィンドウ単位でスクショができる機能。
「スクロールスクショ(キャプチャ)」は縦長のWEBページを一気にスクショできる機能。
スクショ結果は縦長になります。

このCleanShot Xだけでできる3つの機能は非常に便利ですね!
あと、これは機能の違いという感じではないんですが、
CleanShot Xの方がめちゃくちゃスクショしやすいです。
どちらもShift + Command + 5でスクショが開始されると思うんですが、
CleanShot Xの方がスクショ範囲が選択しやすいんですよね。
Skitchはドラッグ&ドロップが必須でちょっと億劫でした。

実際に使ってみると分かると思います!
画像の編集
| CleanShot X | Skitch | |
|---|---|---|
| 画像の編集 総合評価 | ◯ | ◯ |
| - テキスト | ◯ | ◯ |
| - 矢印 | ◯ | ◯ |
| - 図形 | ◯ | ◯ |
| - モザイク | ◯ | ◯ |
| - 蛍光ペン | ◯ | ◯ |
| - フリーハンド | ◯ | ◯ |
| - トリミング | ◯ | ◯ |
| - ハイライト | ◯ | × |
| - スタンプ | × | ◯ |
続いてスクショした画像の編集機能について。
ぶっちゃけここに大きな差はありません。
テキスト入力、矢印、図形、モザイク、などなど、
どちらも編集機能に関しては豊富。
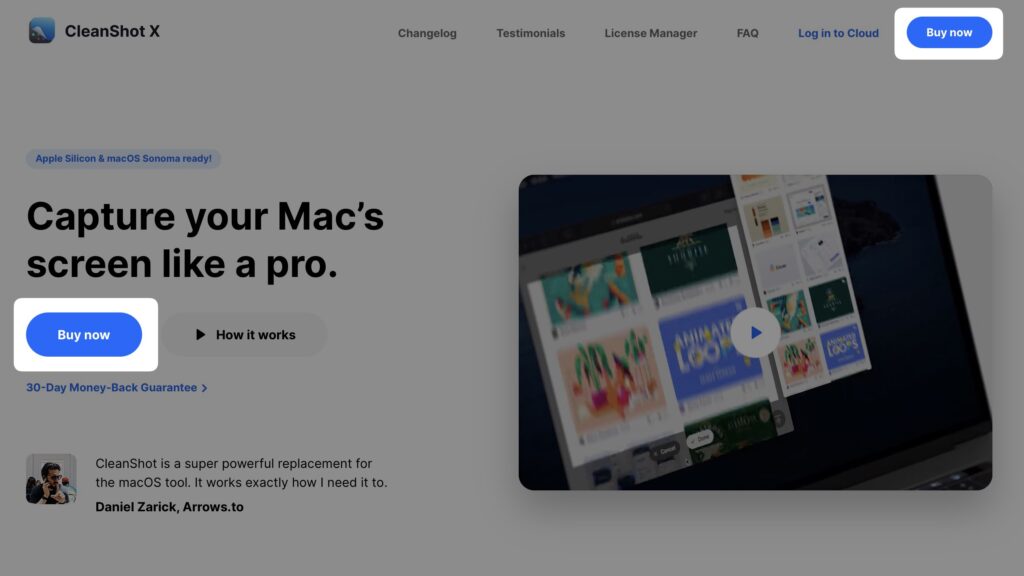
注目してほしい箇所を明るくできる「ハイライト機能」はCleanShot Xだけ。
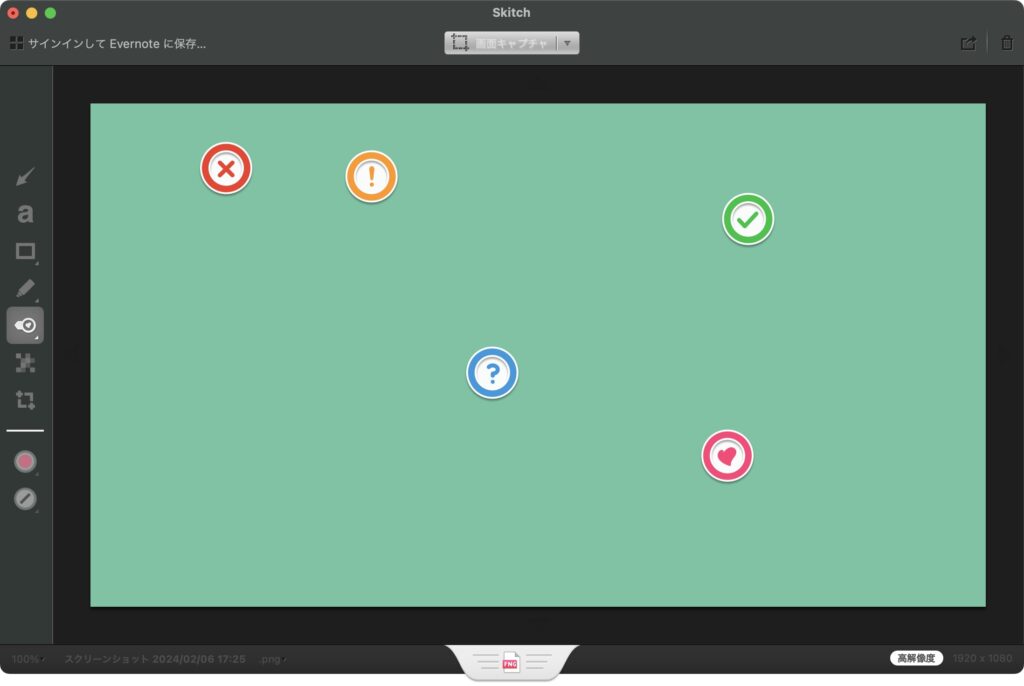
「×」「!」などのスタンプが押せる機能はSkitchだけ。

細かな編集方法などの差はありますが、両者に大きな差はありません!
どちらもCtrl + Zで1つ前の動作に戻ることも可能なので編集しやすい。
その他スクショ以外の機能
| CleanShot X | Skitch | |
|---|---|---|
| その他スクショ以外の機能 | ◎ | × |
| - ピン留め | ◯ | × |
| - ヒストリー機能 | ◯ | × |
| - 画面収録 | ◯ | × |
| - GIFアニメ作成 | ◯ | × |
| - テキスト抽出 | ◯ | × |
| - ショートカット設定 | ◯ | × |
| - スクショ後コピー | ◯ | × |
スクショ以外の機能には大きな差があります。
ここがCleanShot Xを選ぶ決め手となるでしょう!
CleanShot Xだと
ヒストリー機能で過去のスクショ結果や編集状態を記憶して復元できたり、
画面収録で解説動画や実況動画を作れたり、
GIFアニメを作成できたり、
テキストを抽出できたり、
などなど、めちゃくちゃ便利な機能が超豊富です。
具体的な内容は上記記事に記載していますので、ぜひ合わせてご参考ください!

テキスト抽出、ヒストリー記憶、スクショ後コピー、はマジで神機能です。
もうこれら無しでは生きていけない・・・
どっちがおすすめ?
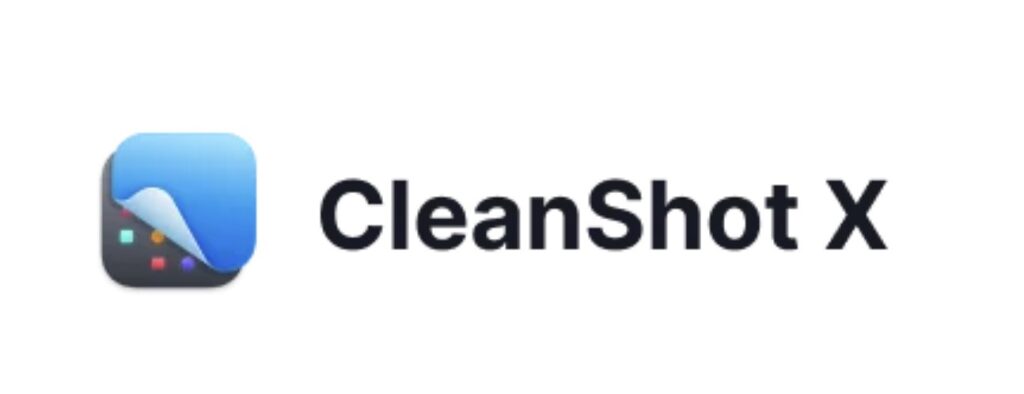
CleanShot Xを圧倒的におすすめします。
何度も書いてたので分かってるよという感じかもしれませんが笑
Skitch → CleanShot Xに移行してから人生変わりました。
とんでもなく作業ストレスが減り、生産性が上がりましたね。
正直、買う前はSkitchでも十分なんじゃ・・・?と思ってましたが、
もうCleanShot X無しの生活には戻れません。
使いやすさ・機能の豊富さが本当に最強です。

$29(約4,200円)しますが、
この価格で1日の疲労が半減すると思えば超安い。
【完全ガイド】CleanShot Xのことをもっと知りたい方は…
おそらくこの記事を見ている方は
CleanShot Xの情報を集めている方だと思います。
そんな方のために、全ての情報をまとめた完全ガイドを作りました!
- 全機能の使い方
- 安く買う方法、セール・クーポン情報
- 無料体験をする方法
- 絶対にやっておくべき、おすすめの設定
- できること
- Skitchとの比較
- 返金方法
記事の内容は上記のとおり。
※この記事の内容も含む
2年以上CleanShot Xを使っているマニアな僕がまとめました。
あなたが欲しい情報が必ずあると思います!
ぜひご参考ください!
まとめ

- CleanShot Xの方が色々なスクリーンショットができる!
- 画像編集に関して大きな差はない
- CleanShot Xだけでできる
テキスト抽出、ヒストリー記憶、スクショ後コピー、はマジで神機能 - 結論:有料だけどCleanShot Xが圧倒的におすすめ!
いかがだったでしょうか。
Skitchを長年使った後、CleanShot Xに乗り換えた僕はその便利さに感動しました。
もちろん、Skitchでもスクショはできるんですけどね。
生産性向上、効率化、作業ストレス改善を狙っている方は買うと幸せになれますよ。
それではこの記事は以上です。
本ブログでは他にもCleanShot Xの記事はいくつかありますので、
ぜひご参考くださいね。
※当サイトは、広告主から支払われる広告収入を主な収入源として運営を行っています。
※当サイトの記事では、商品・サービスの紹介に広告主のアフィリエイト広告を利用しています。
※記事で紹介した商品・サービスを購入すると、広告主から当サイトに報酬が支払われることがあります。
インターネット上の広告表示(消費者庁)
インターネット広告倫理綱領及び掲載基準ガイドライン
 IzukaEffects
IzukaEffects