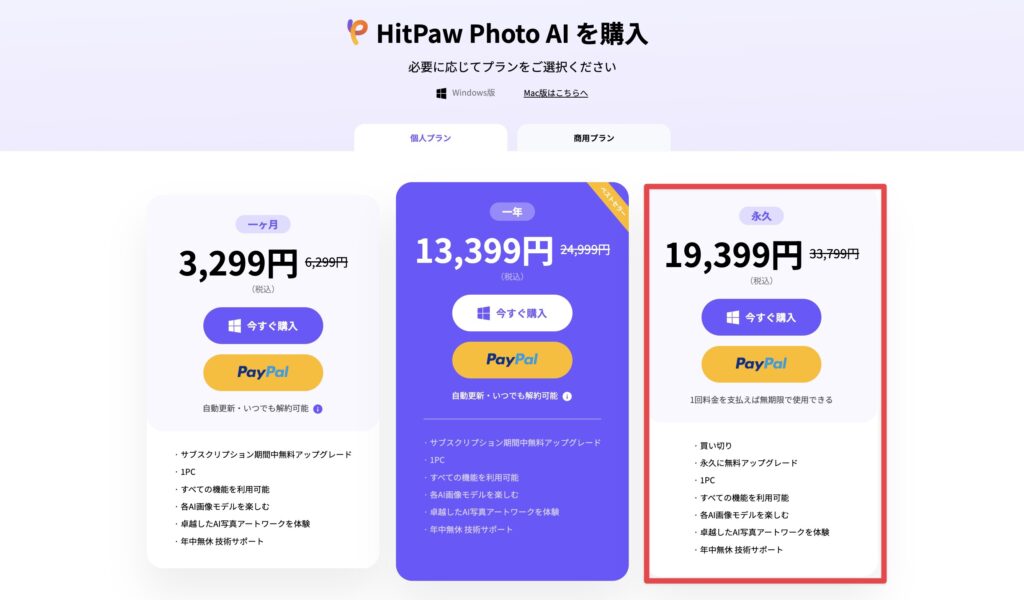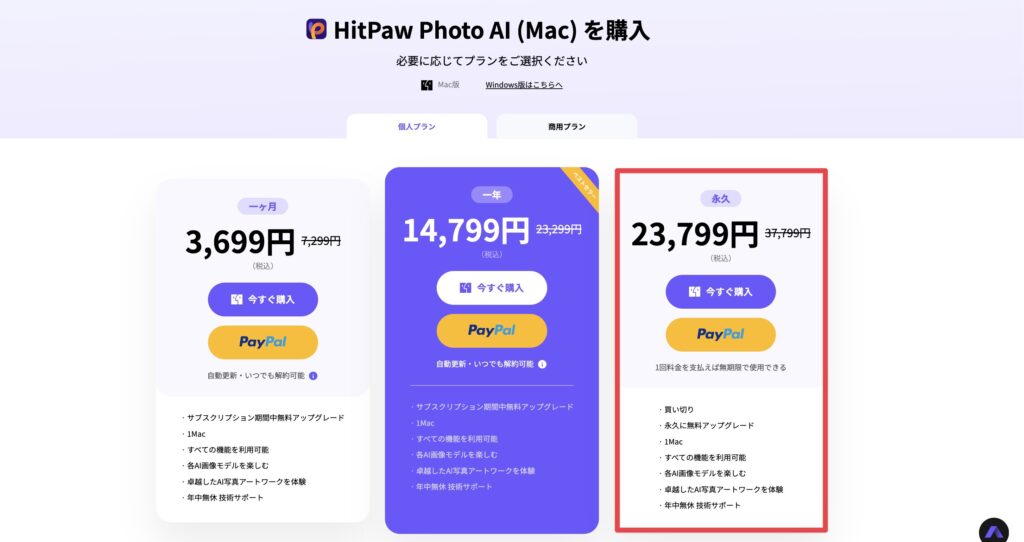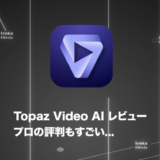こんにちわ!
3D・映像編集者 & オンライン講師のデリュージョン飯塚と申します!
今回は!HitPaw Photo AIをレビューします!
- HitPaw Photo AIの購入を検討している
- 画像の高画質化がしたい
- AIによる画像生成に興味がある
- 実際の結果が見てみたい
どのような機能があるのか、僕が使ってみた感想、価格などまとめました!
気になっている方はぜひご参考ください!
それではいきましょう!
目次
HitPaw Photo AIとは?
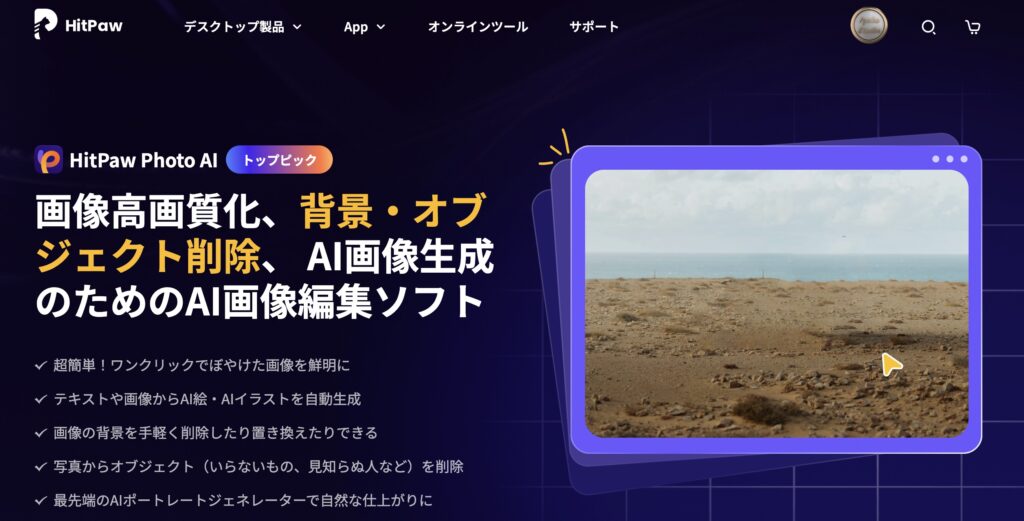
オールインワンのAI画像編集ソフトです。画像を高画質化する以外に、AIアートを自動生成たり、背景を変更し
引用元:https://www.hitpaw.jp/photo-ai.html
たり、いらないものを削除したりすることもできます。画像編集なら、これ1本で!
HitPaw Photo AIはオールインワンの画像編集ソフトです。
高画質化したり、AIによるイラスト自動生成ができたり、
不要なオブジェクトを削除できたり、様々なことが可能です。
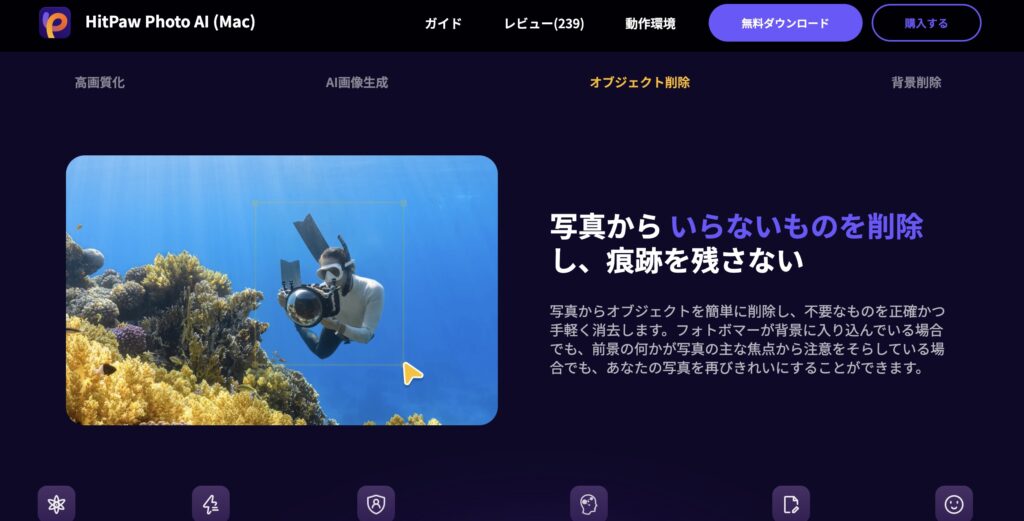
どの機能も直感的で、非常に簡単に使うことができます。
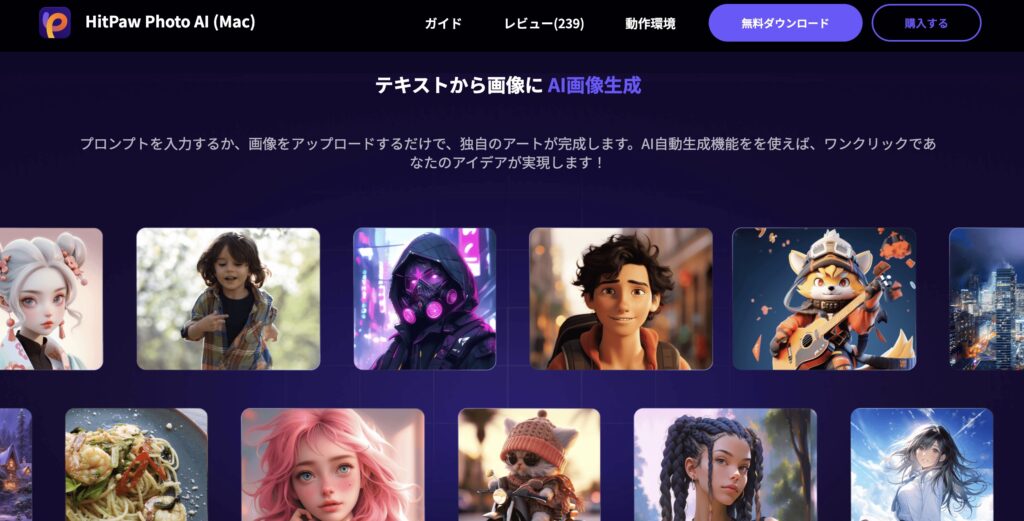
特にAIによる画像生成はすごく感動しました。
それではそれぞれの機能を見ていきましょう。
HitPaw Photo AIの機能レビュー・使い方

実際の画面を見ながら解説していきますね!
AI高画質化
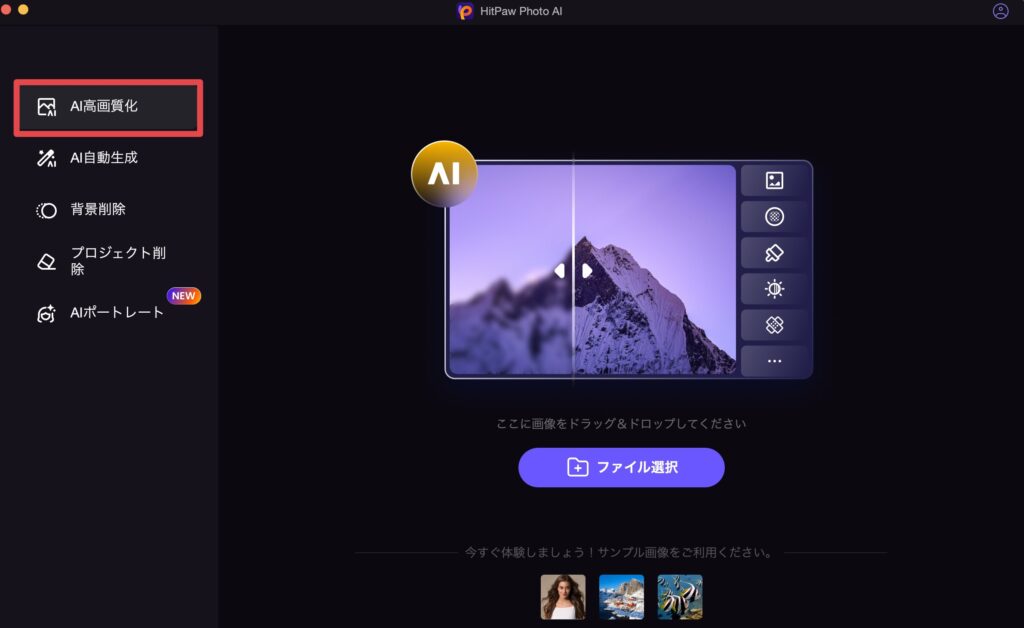
まずはAI高画質化から。
その名の通り画像を高画質化してくれる機能です。

試しにこの低画質な画像を高画質化してみましょう!
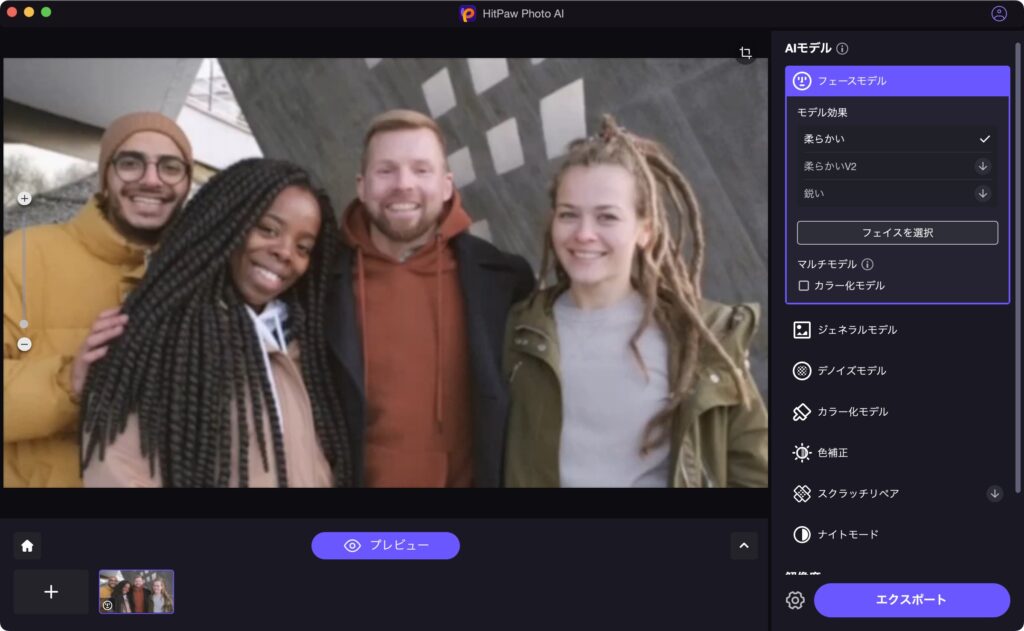
画像を読み込むとこんな感じに。
右のメニューから使いたい機能を選びます。
| フェースモデル | 人物の画像を検出して精度を上げる |
| ジェネラルモデル | 風景、建物、動物の画像に最適 |
| デノイズモデル | ノイズを除去する |
| カラー化モデル | モノクロ写真をカラー化する |
| 色補正 | 露出・彩度が少ない画像に最適 |
| スクラッチリペア | 傷のある古い写真の修復に最適 |
| ナイトモード | 暗い場所で撮られた写真を適切に明るくする |
| 解像度 | 出来上がり画像のサイズを決定 |
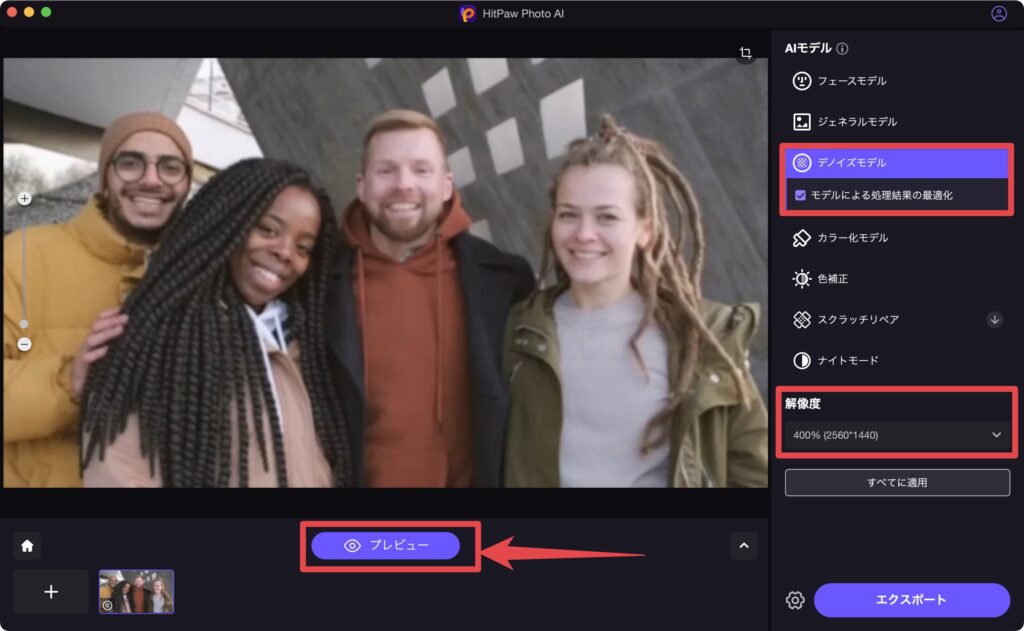
デノイズモデルでノイズ除去、
解像度を4倍にしてみます。
プレビューをクリックすると高画質化が開始されます。
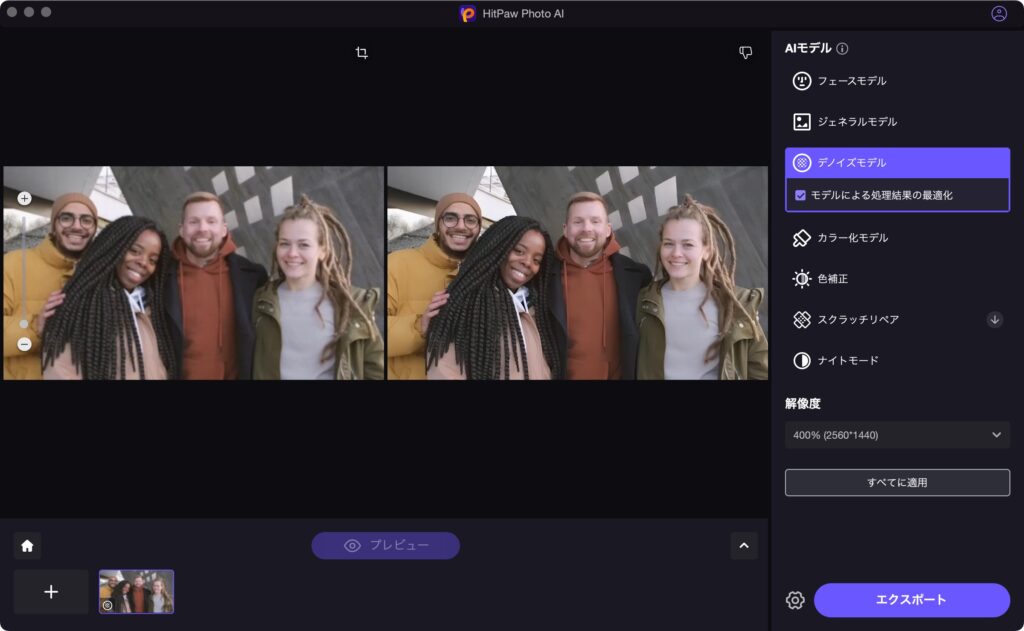
数秒で完了しました。
かなり高画質化ができているのがわかります。
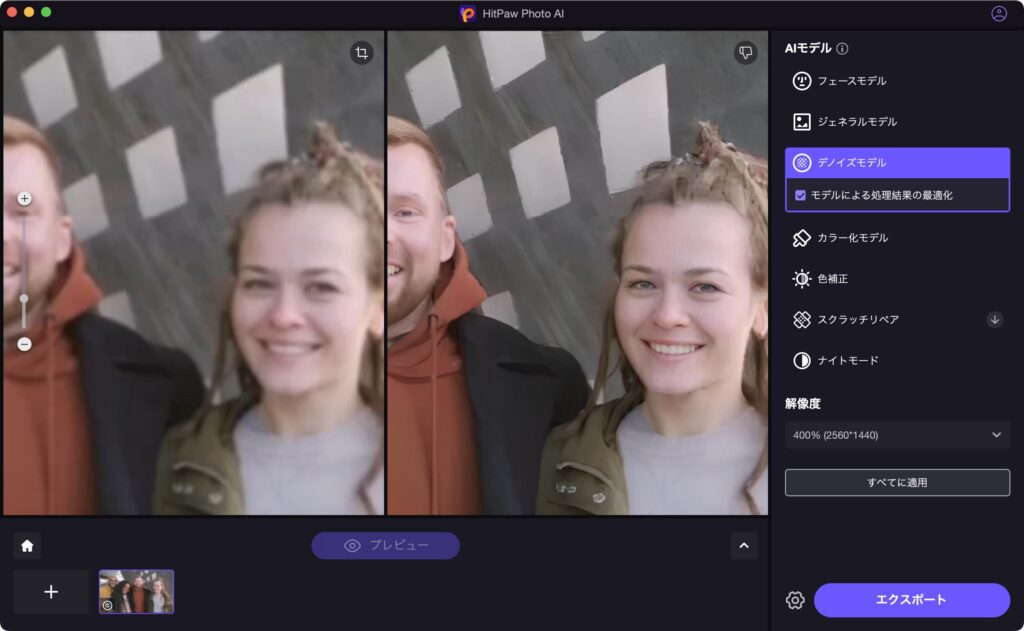
ズームして見比べも可能です。
納得がいけばエクスポートから書き出します!
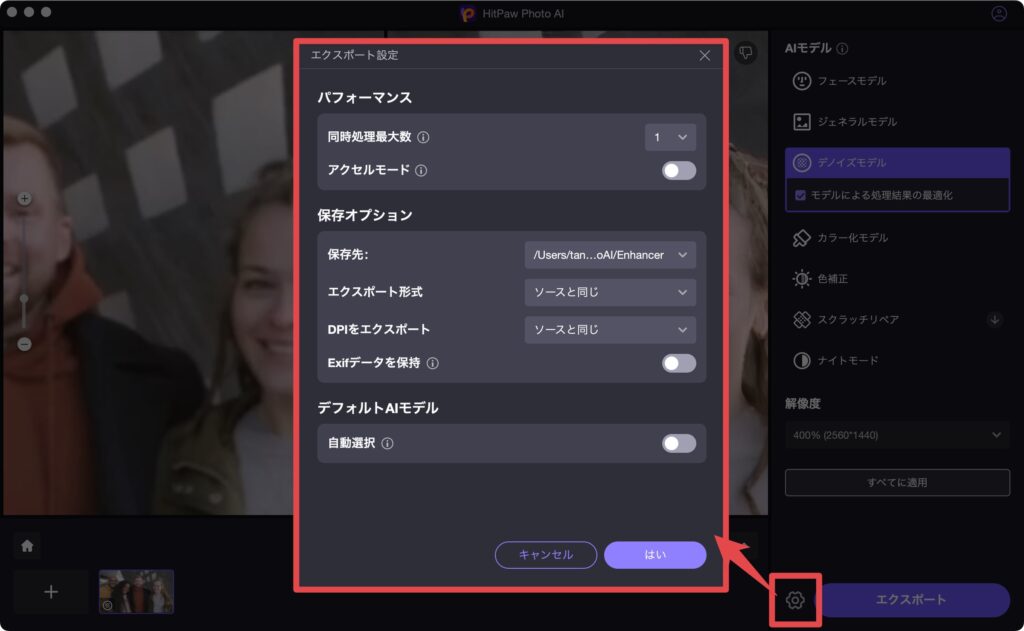
書き出し設定は歯車マークから。
保存先や拡張子の変更も可能ですね。


ビフォーアフターはこんな感じ。
使い方がわかりやすく、品質も高いので良いですね!
AI自動生成
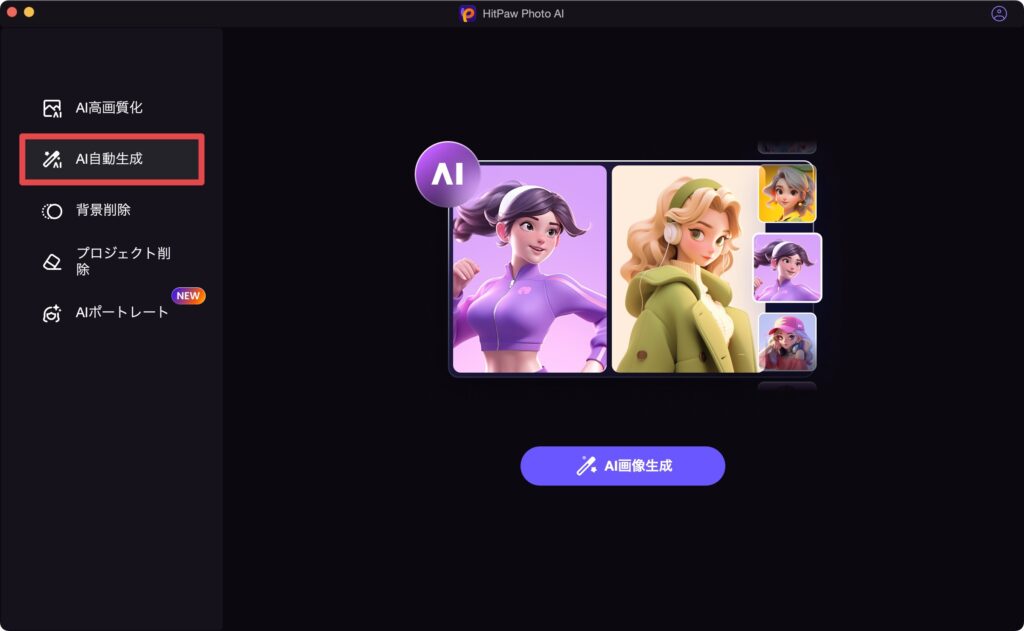
続いてはAI自動生成。
こちらはAIによって画像・イラストを自動生成する機能です。
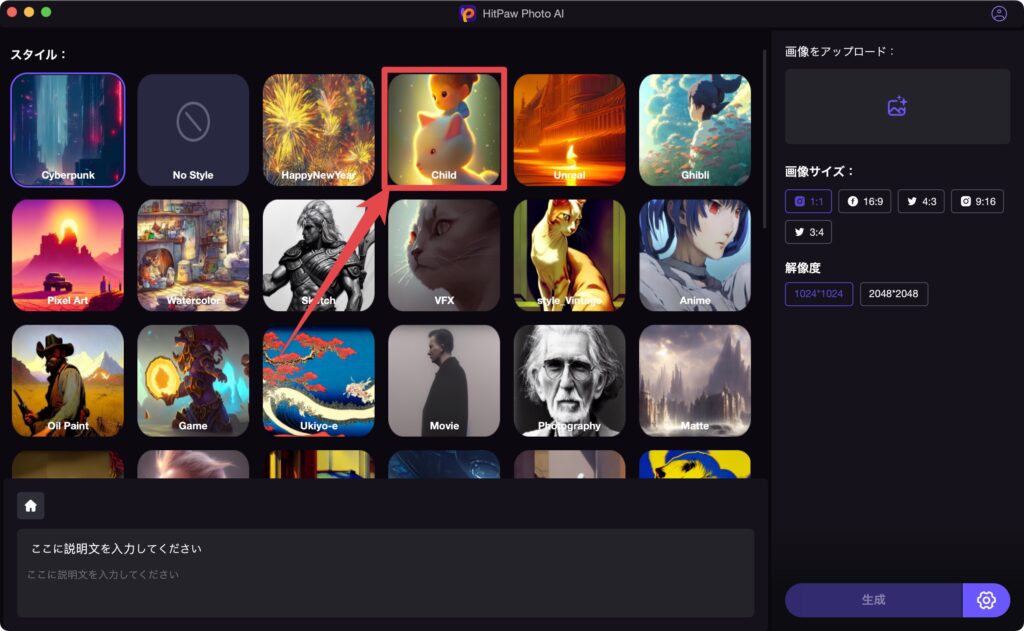
まずはスタイル選択。
どのような画像の雰囲気にするかを決めましょう
今回は可愛い雰囲気のChildにしてみます。
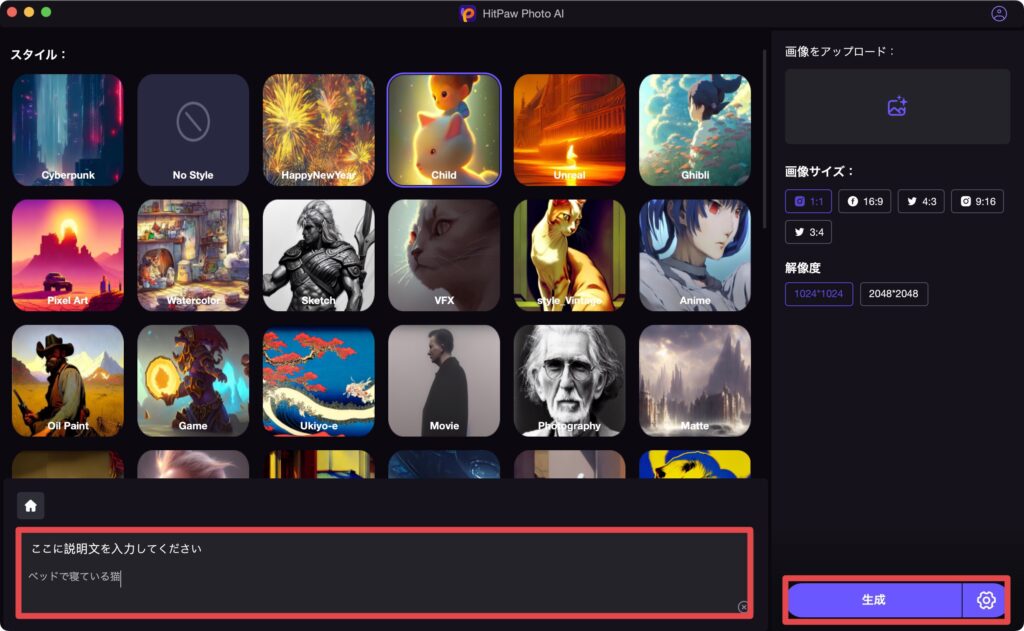
次は作りたい画像の説明文を入力。
「ベッドで寝ている猫」と打ち込んでみました。
右のメニューで画像サイズや解像度を選択したら、
「生成」をクリック

右上に「画像をアップロード」とありますが、
こちらに画像を入れるとその画像を参照して画像を生成してくれます。
無くても大丈夫なので、今回は無しでいきますね!
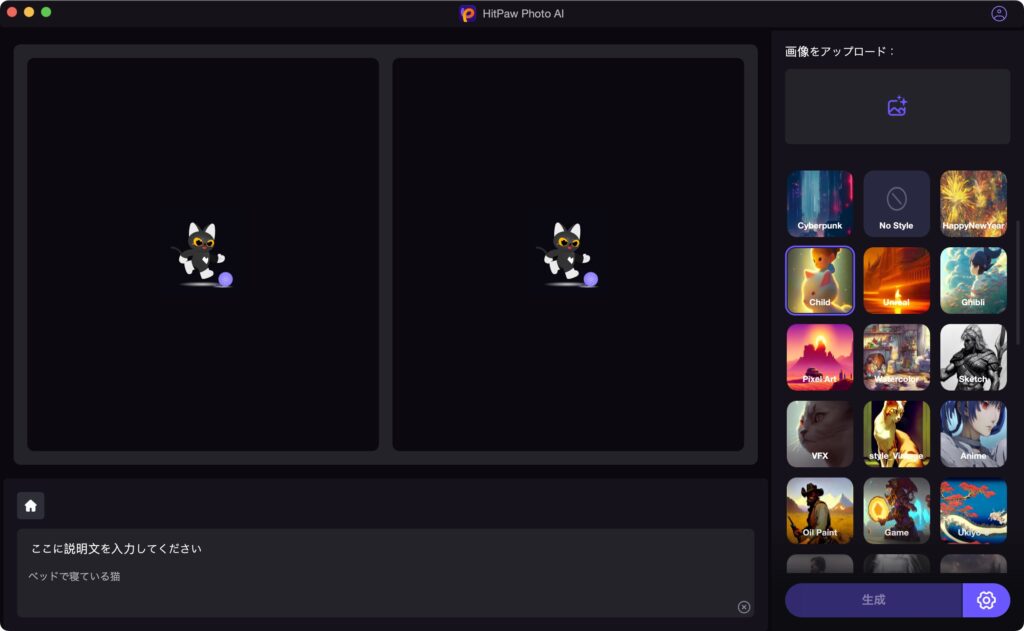
画像の生成がスタートします。
少し待ちましょう
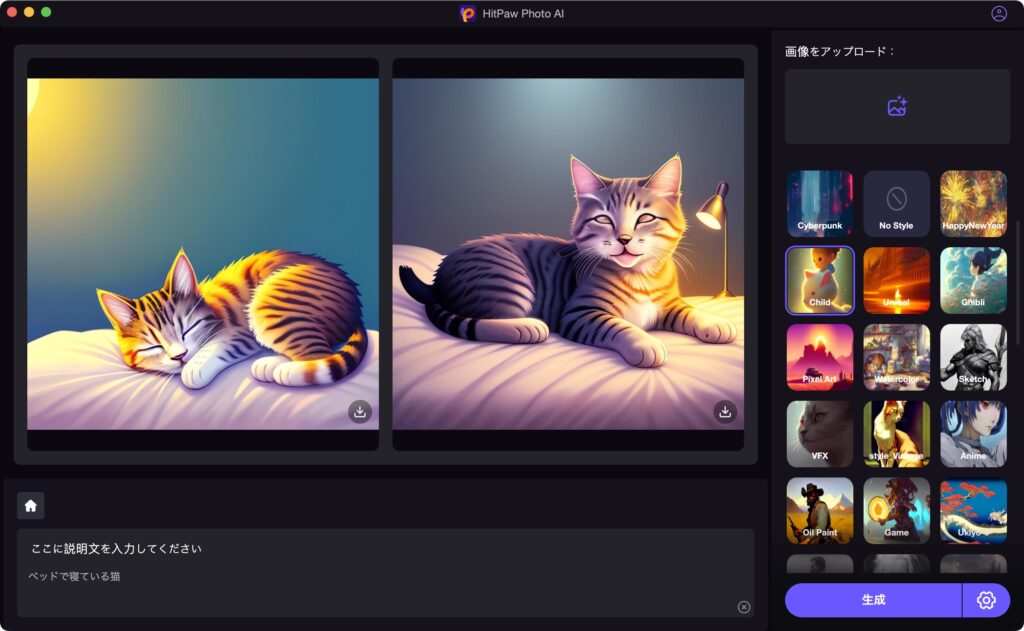
完成しました。素晴らしいクオリティ...
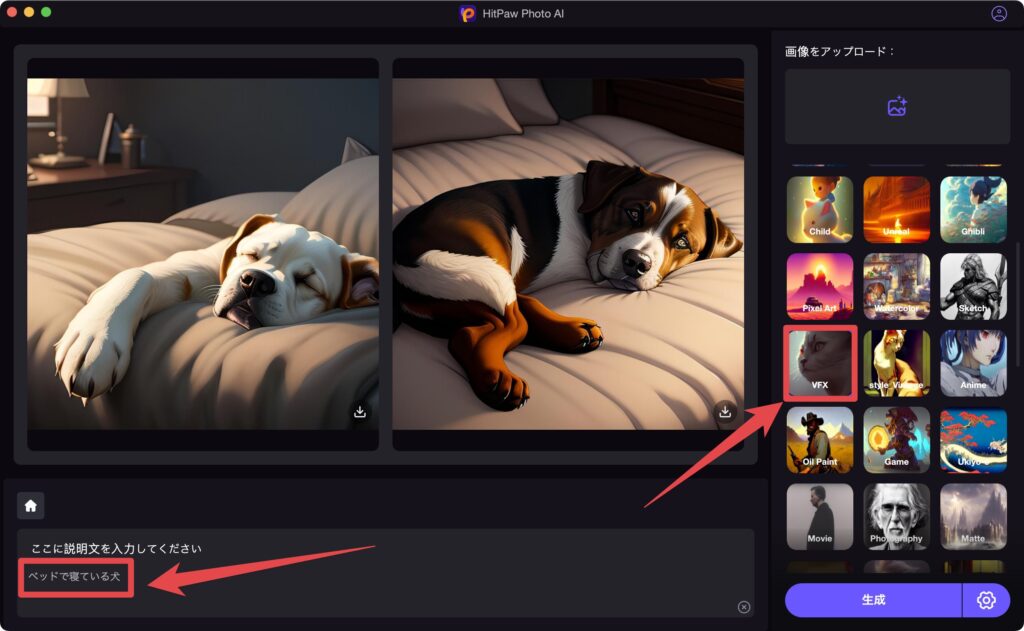
納得がいかない場合は
途中で説明文を変えたり、スタイルを変えたりが可能です。
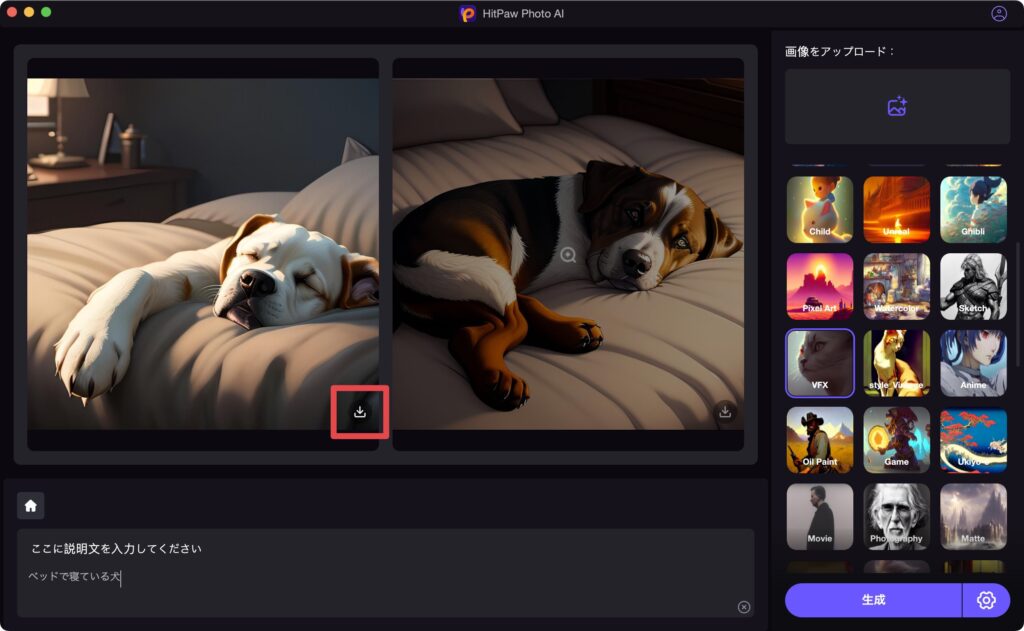
納得がいけばダウンロードをしましょう!
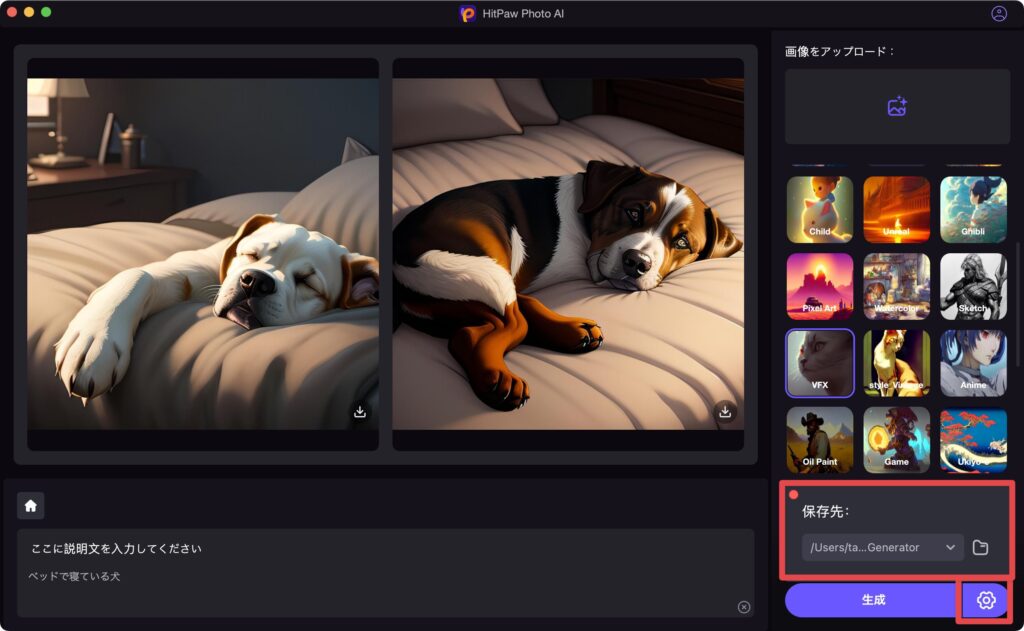
保存先は右下の歯車マークから変更可能です。
このように簡単にテキストから画像を生成できます。
短時間でサクッと作れるのが良いですね!

スタイルもたくさんあるので可能性は無限大!
背景削除
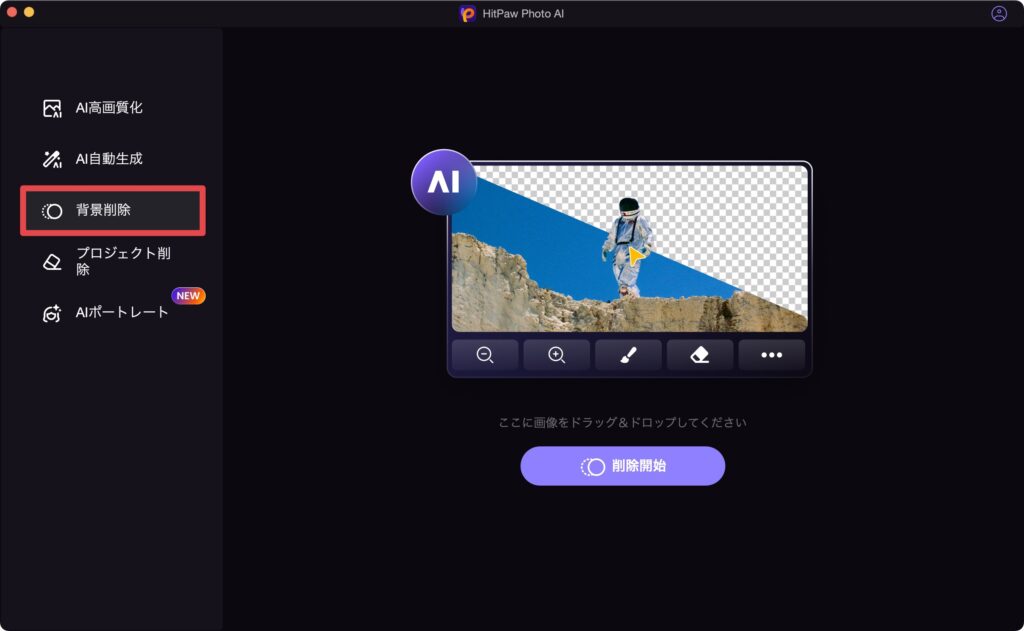
続いては背景削除。
その名の通り、画像の背景を削除する機能です。
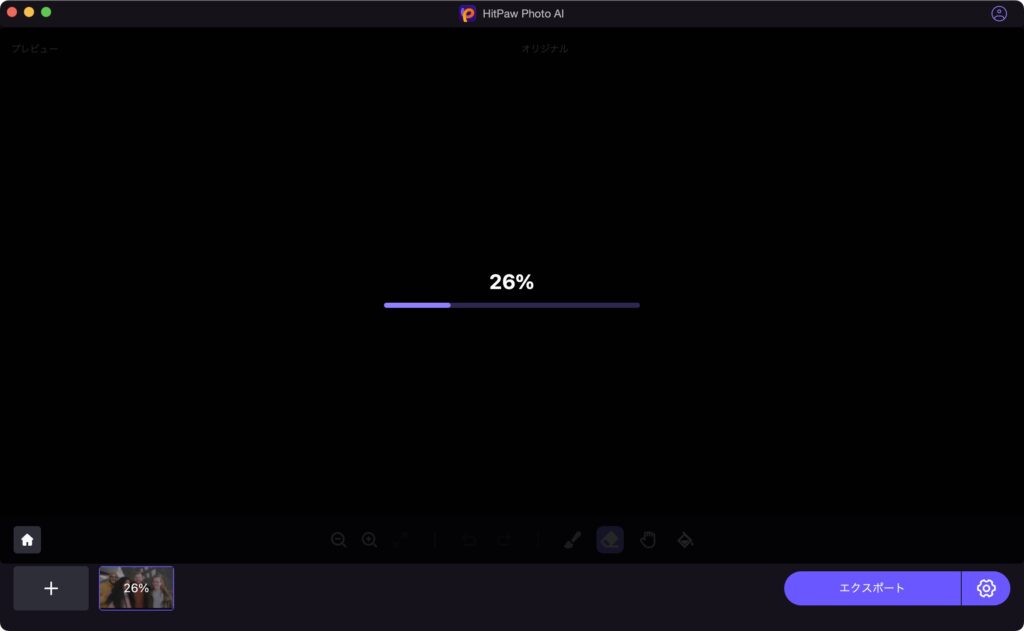
画像を読み込むとすぐに機能がスタートします。
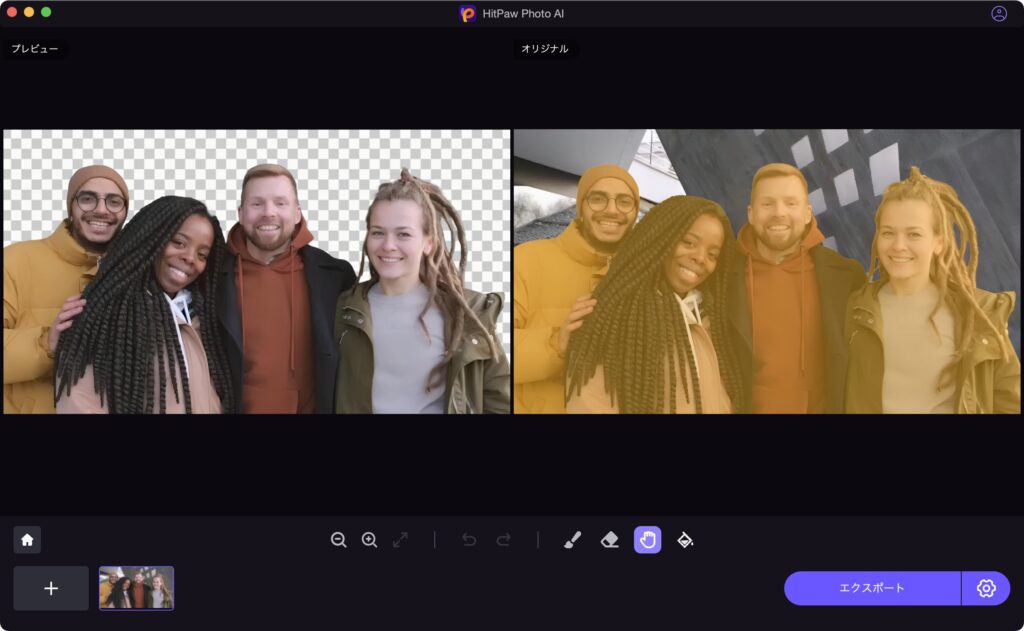
背景が綺麗に削除できました。
削除場所は消しゴムやブラシで調節することが可能です。
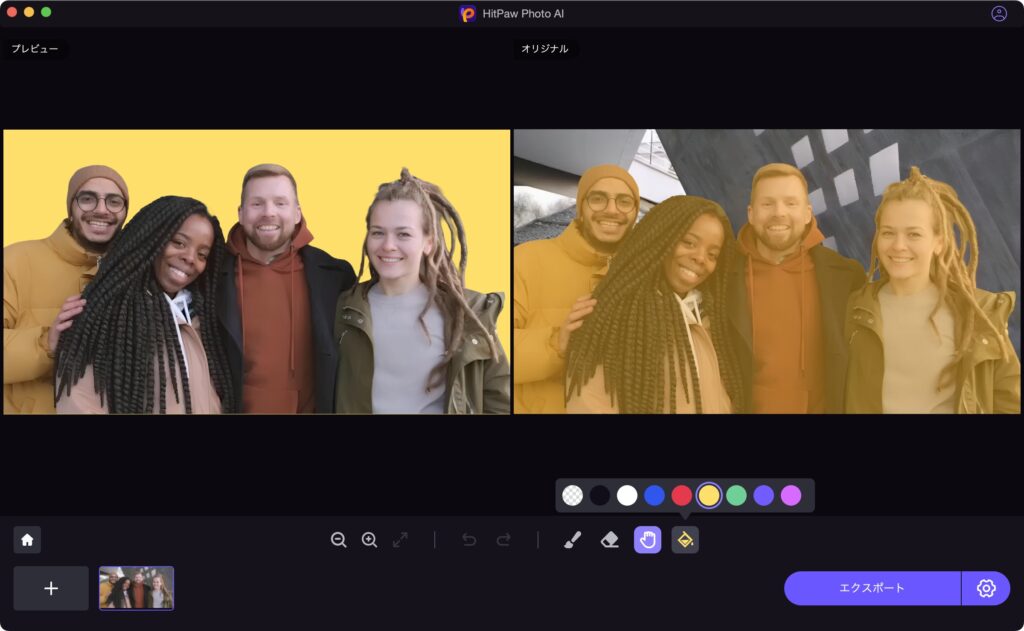
背景は透過以外にカラー化することもできます。
完成したらエクスポートしましょう。
歯車マークで保存先の変更も可能。

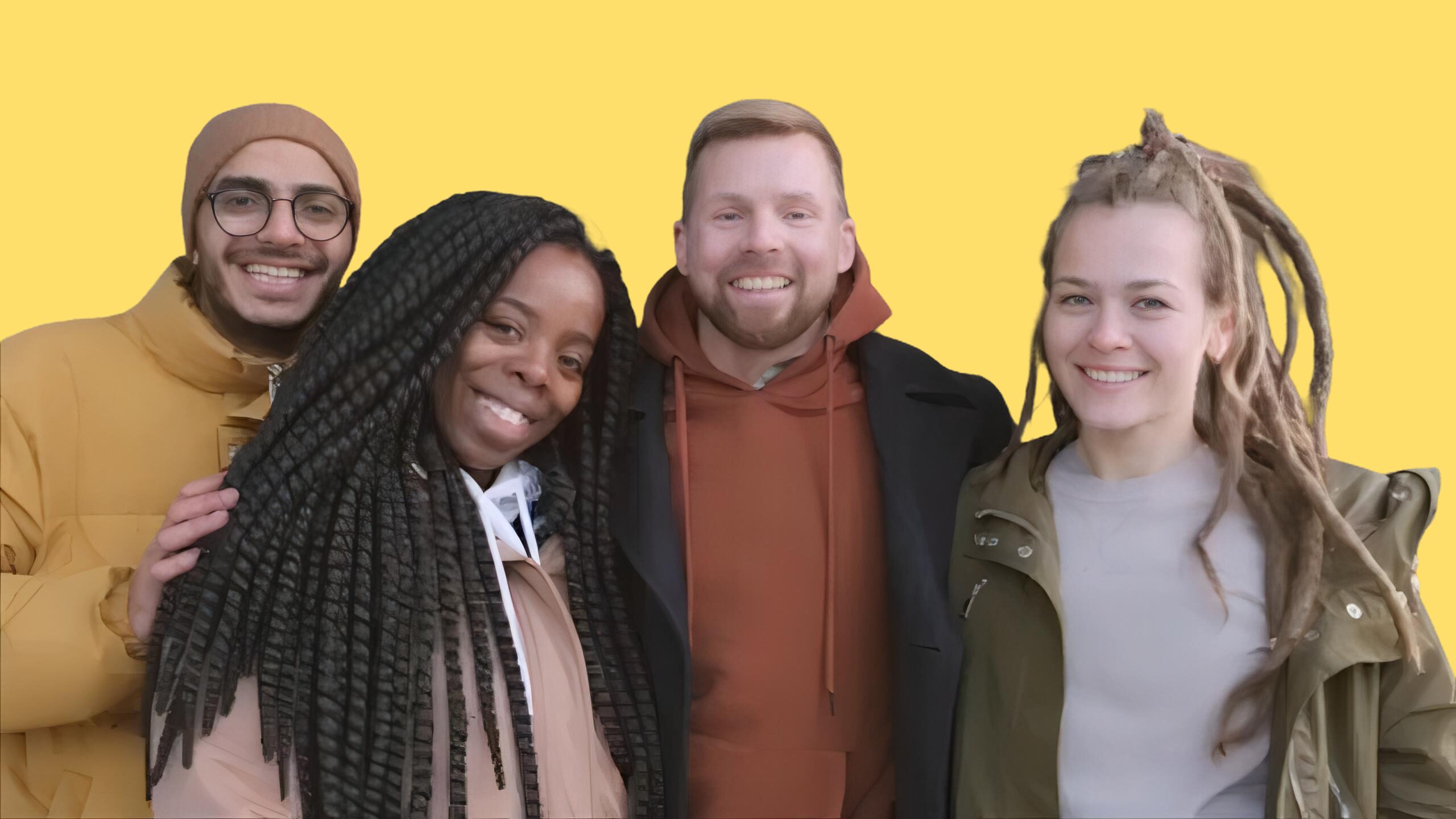
ビフォーアフターはこんな感じ。
綺麗にくり抜かれてますね!
プロジェクト削除
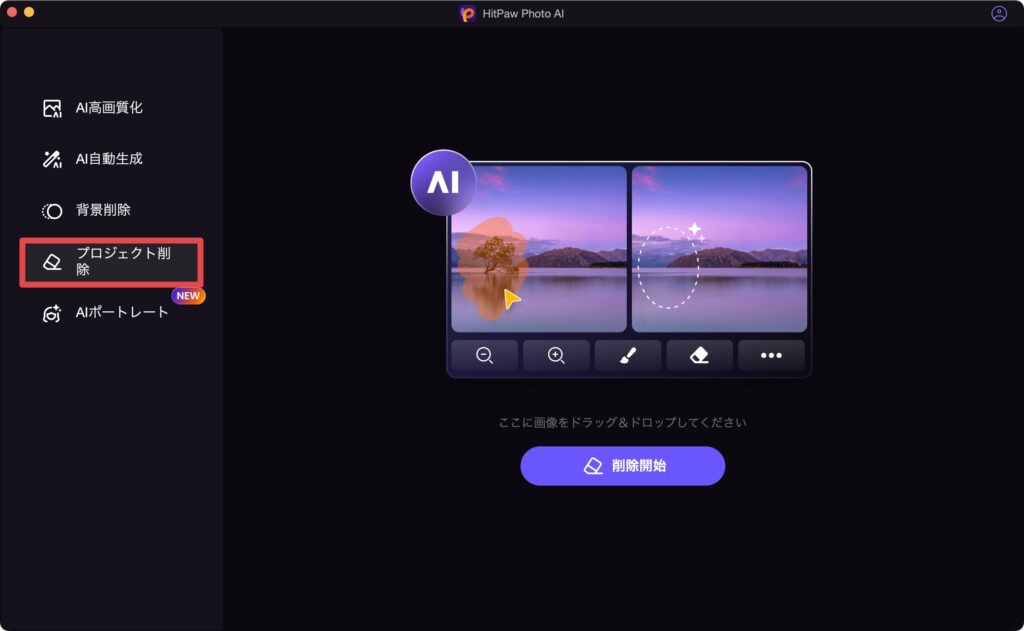
続いてプロジェクト削除。
これは不要なオブジェクトを選択して削除する機能です。

公式サイトにあったこちらの画像で試してみましょう。
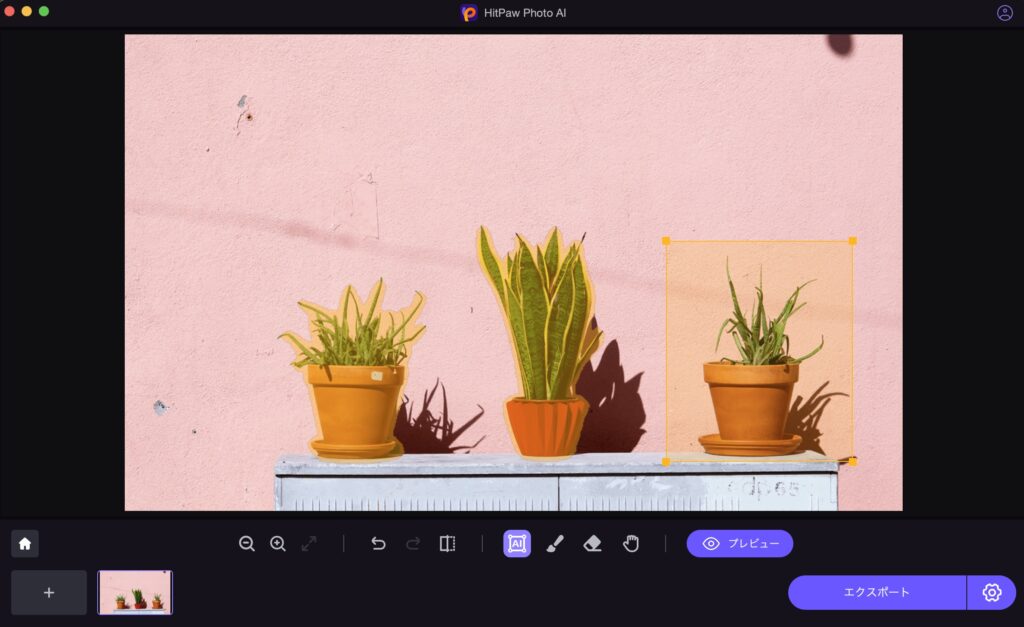
消したいオブジェクトを選択していきます。
選択できたらプレビューをクリック。
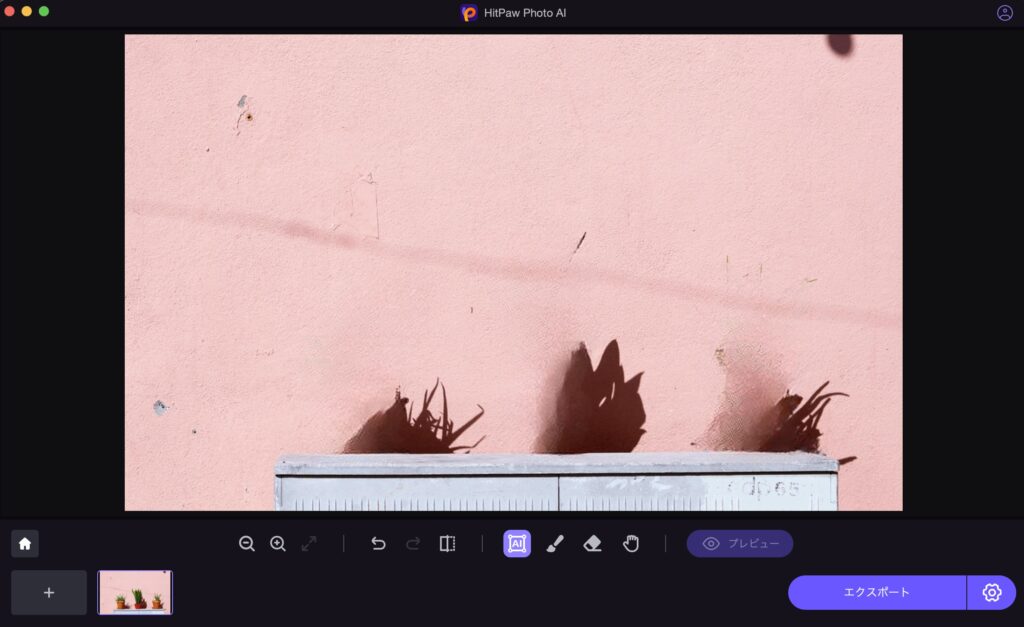
削除できました...が!まだ影が残っていますね。
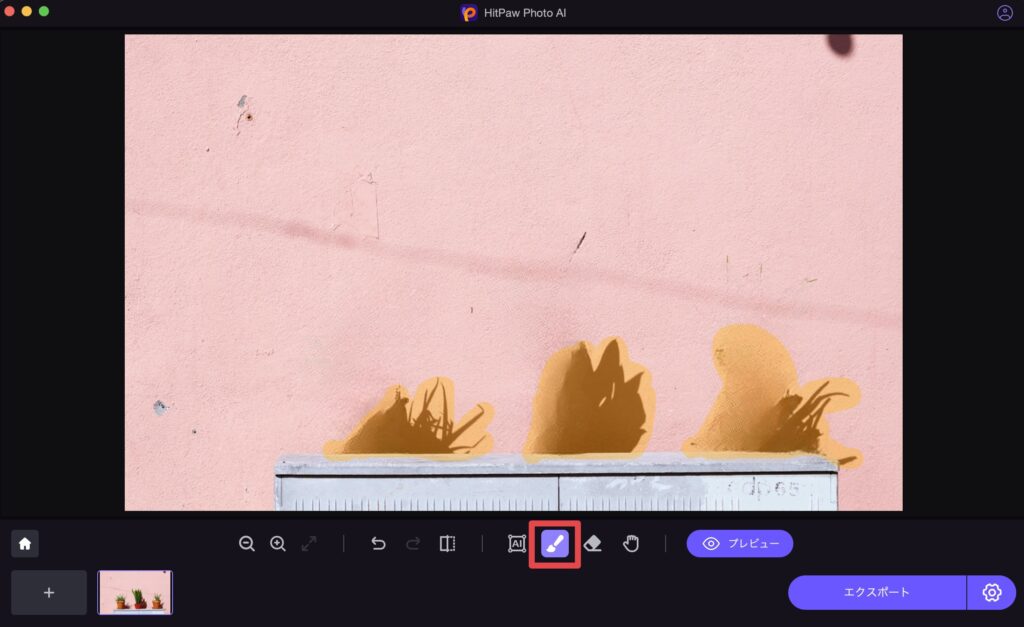
こんな感じでうまくいかない場合は再度ペンツールで消したい箇所を選択。
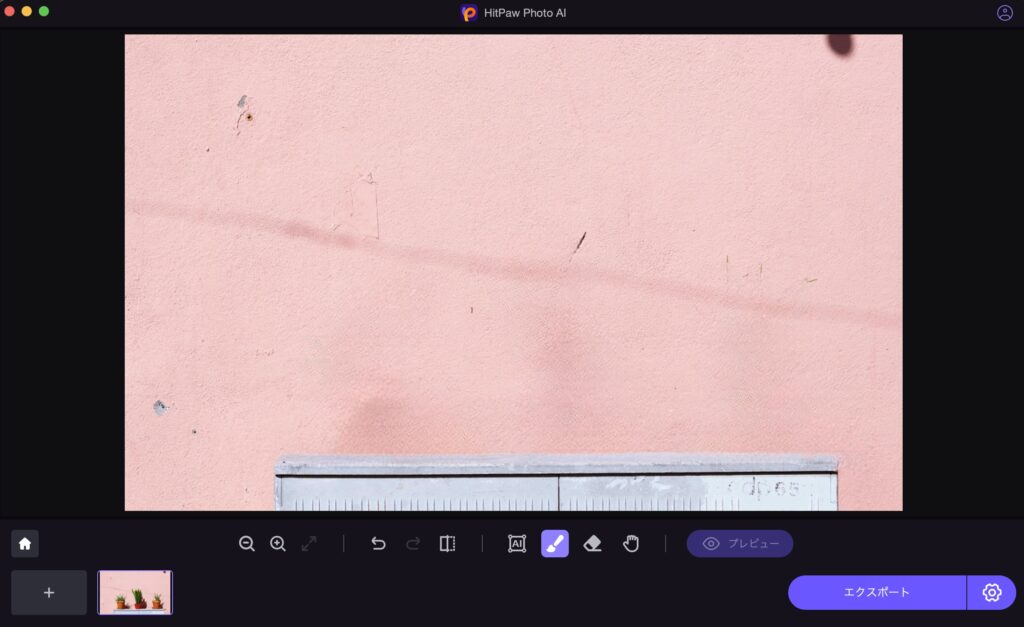
はい!これで消えました。
完了したらエクスポートをクリック。歯車マークで保存先の変更も可能です。

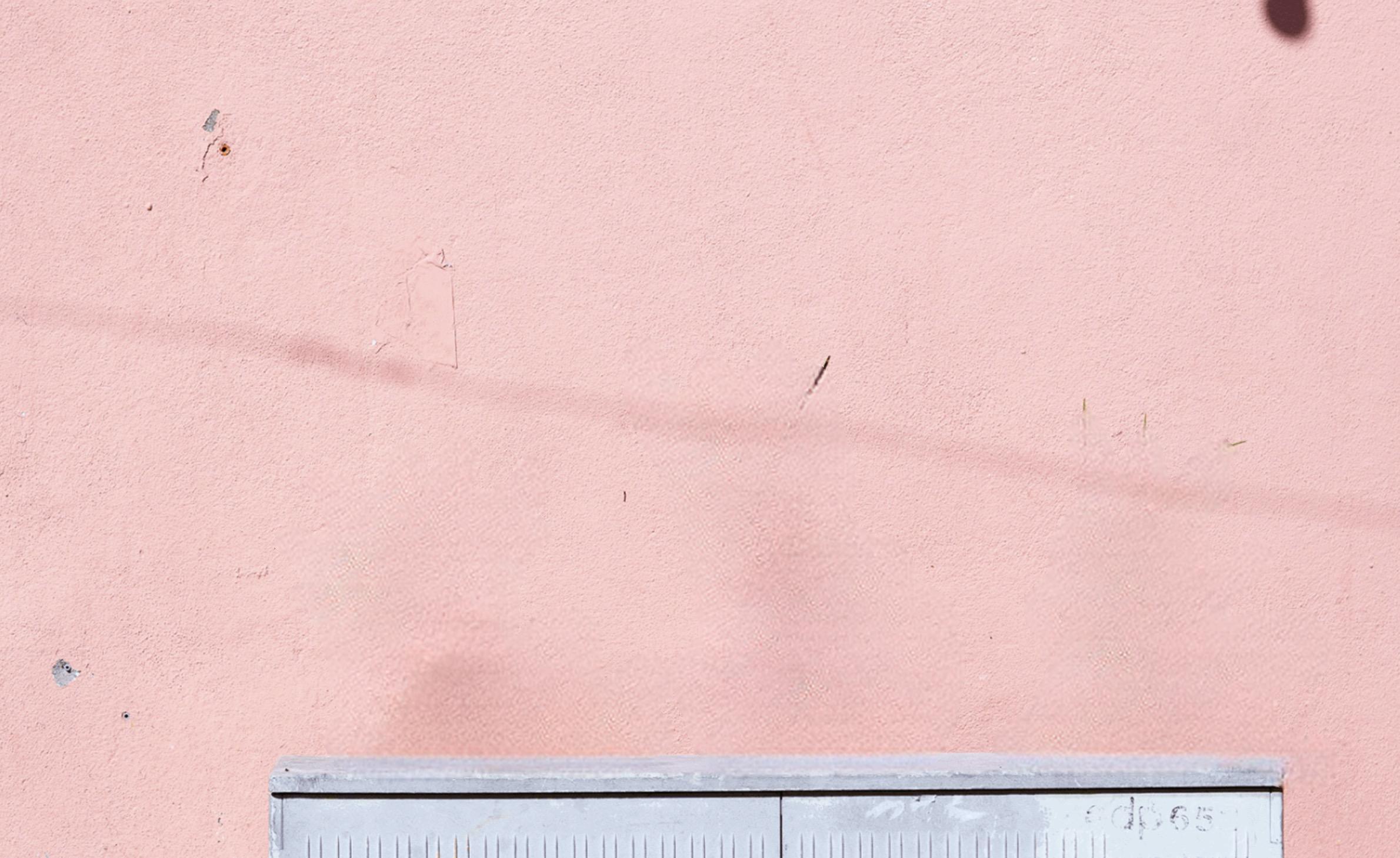
ビフォーアフターはこんな感じ。
こちらも直感的で簡単・・・!
AIポートレート
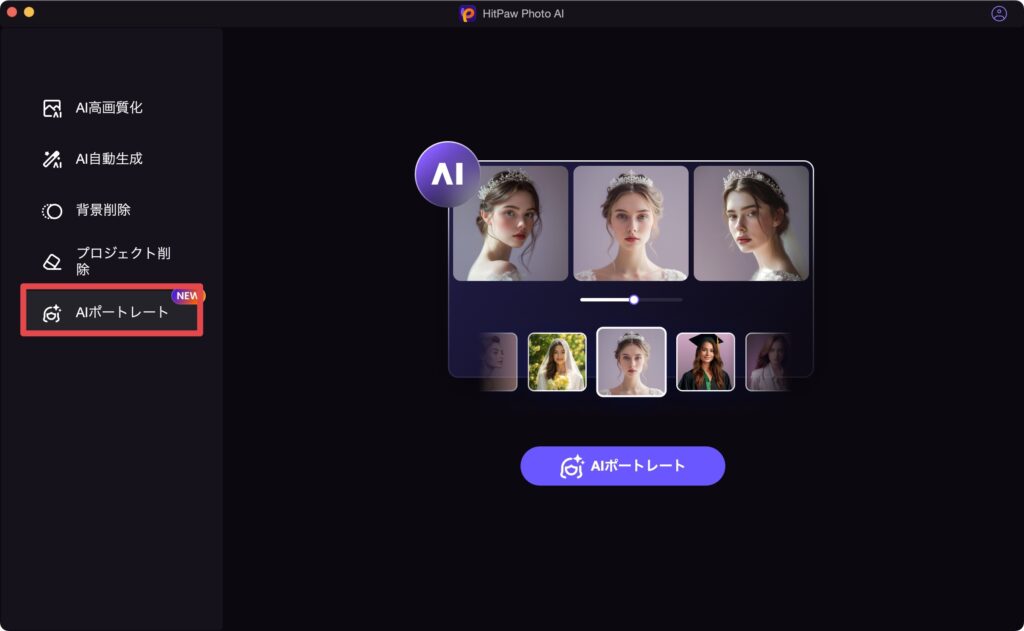
最後はAIポートレート。
人物の画像を読み込んで画像を生成する機能です。
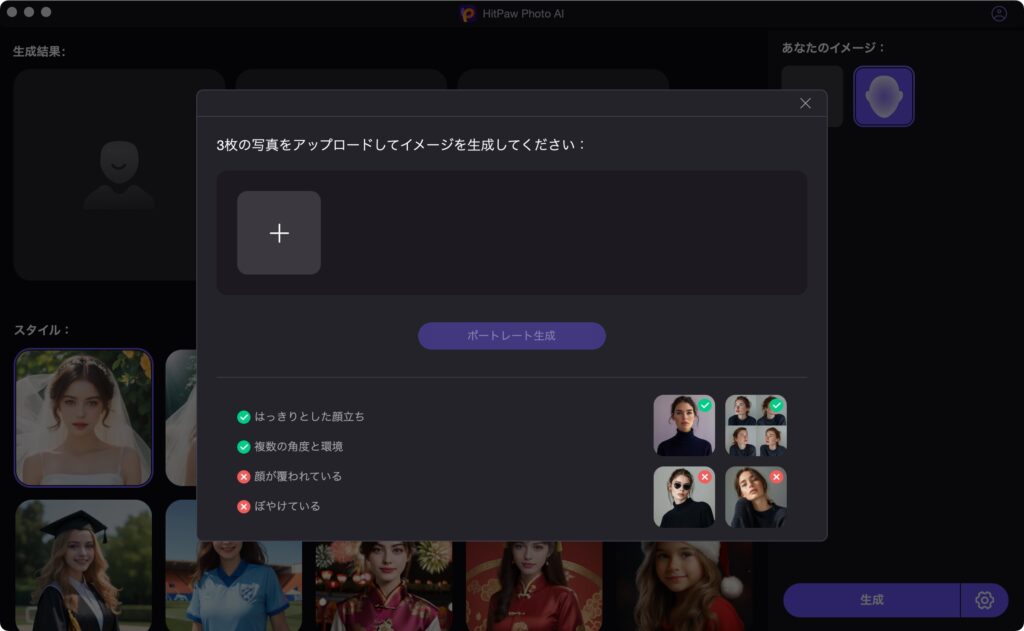
3枚の写真をアップロードしてイメージを生成します。



今回はぱくたそ様のフリー素材を使ってみます。
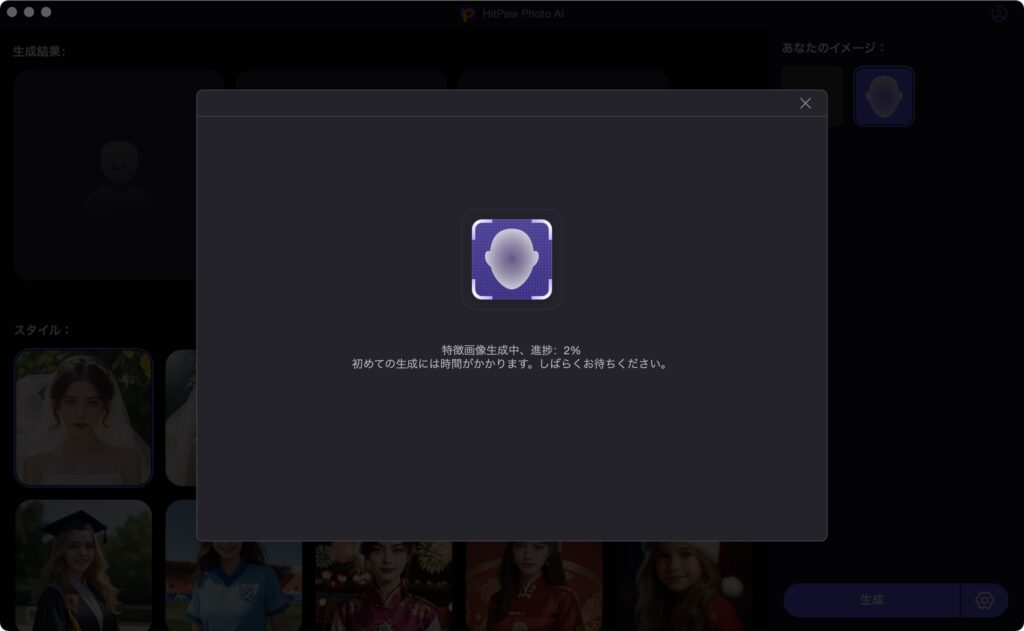
まず特徴画像生成が開始。
結構時間がかかるのでいったん待ちましょう
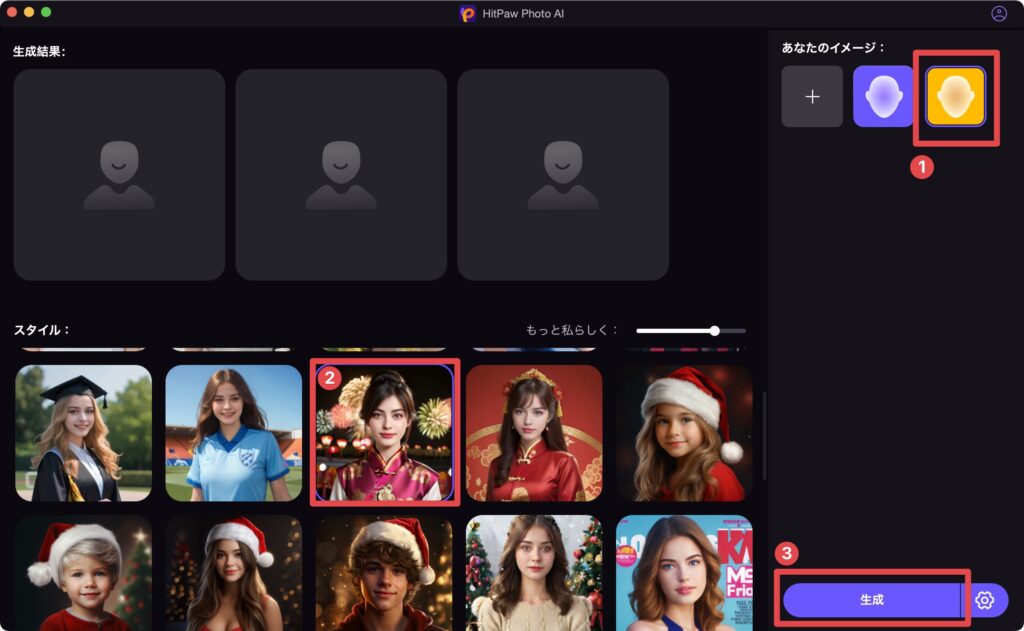
①読み込みが完了したら右の「あなたのイメージ」に顔のイメージが保存されます。
僕はすでに1つやっていたので全部で2つになっていますね。
②ではここから好きなスタイルを選び
③生成で画像を作ってみましょう!

今回は中国風衣装のスタイルを選びました!
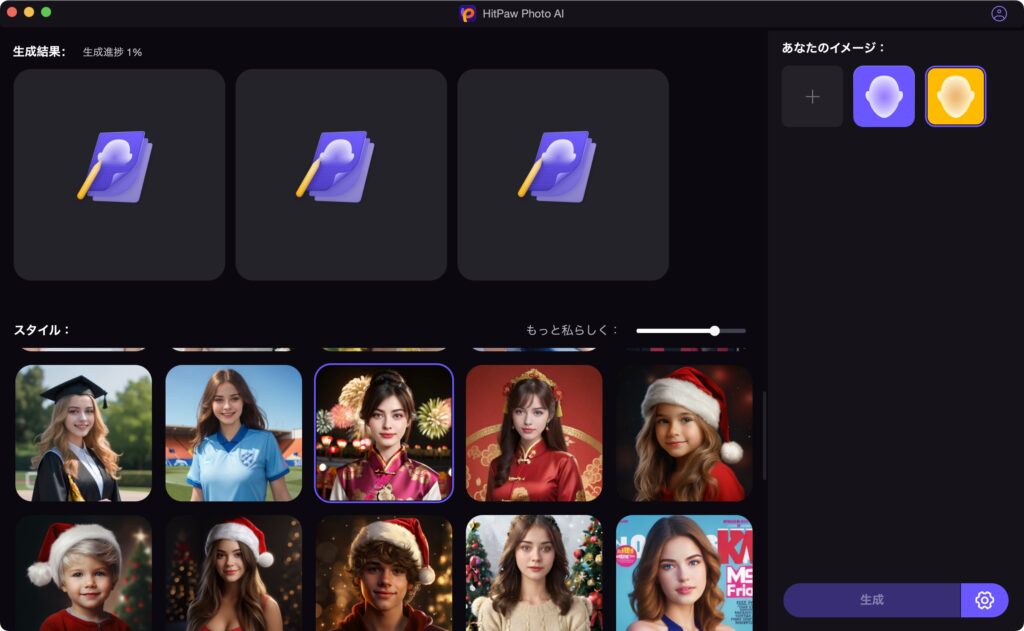
画像が完成するまでまた結構時間がかかります。
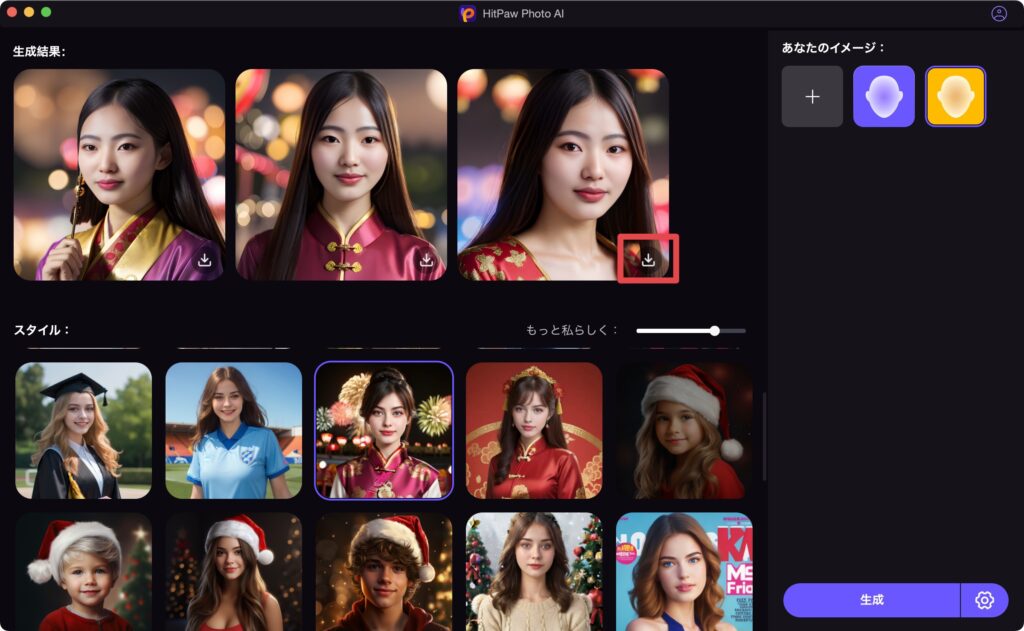
完成!
3つの画像を作ってくれます。
お好みのものがあればダウンロードしましょう。
歯車マークから保存先の変更が可能です。
実際に使ってみた感想
ここからは僕がしばらく使ってみた感想を書いていきます。
◎日本語UIがありがたい
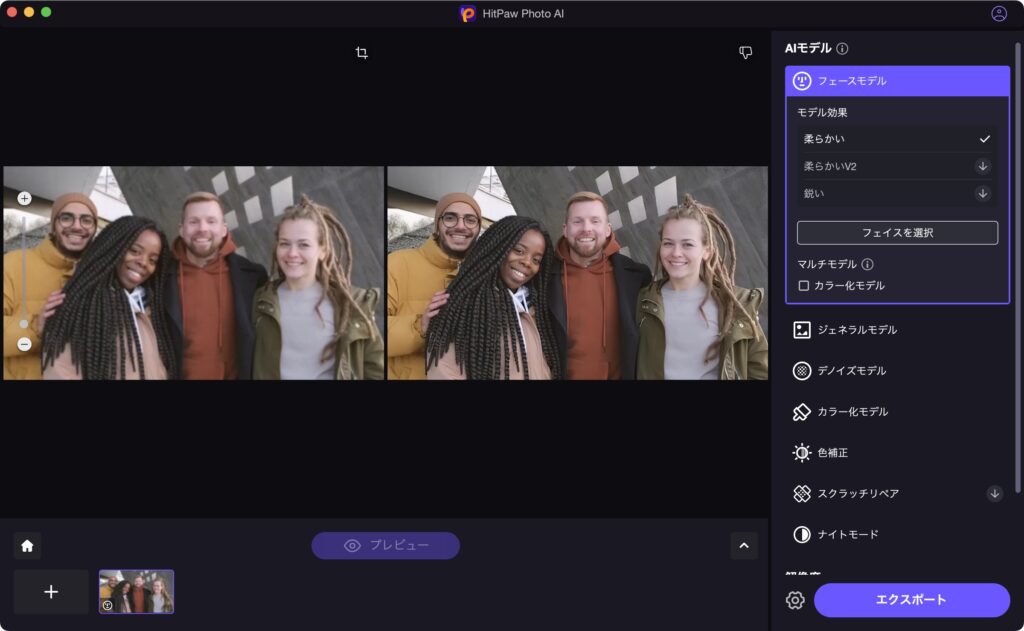
UIが日本語なのがすごくありがたいなと感じました。
操作が詰まらず使えます。
こういったソフトって海外製で英語表記のものが多い中、
日本人にとって非常に使いやすいなと思いました。

言語の障壁がないのは良いですね。
◎カーソルを合わせると機能を教えてくれて分かりやすい
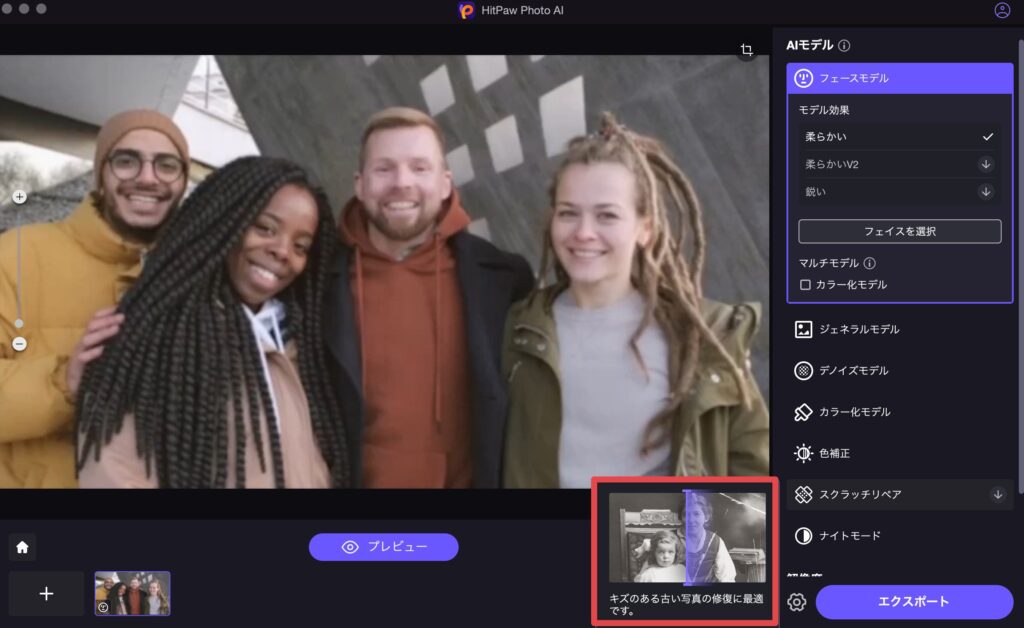
カーソルを合わせるとその機能の内容を解説してくれるのが非常に便利。
僕はすぐ機能を忘れがちなのでありがたい。
ユーザーファーストで素晴らしいです。
◎動作が軽い
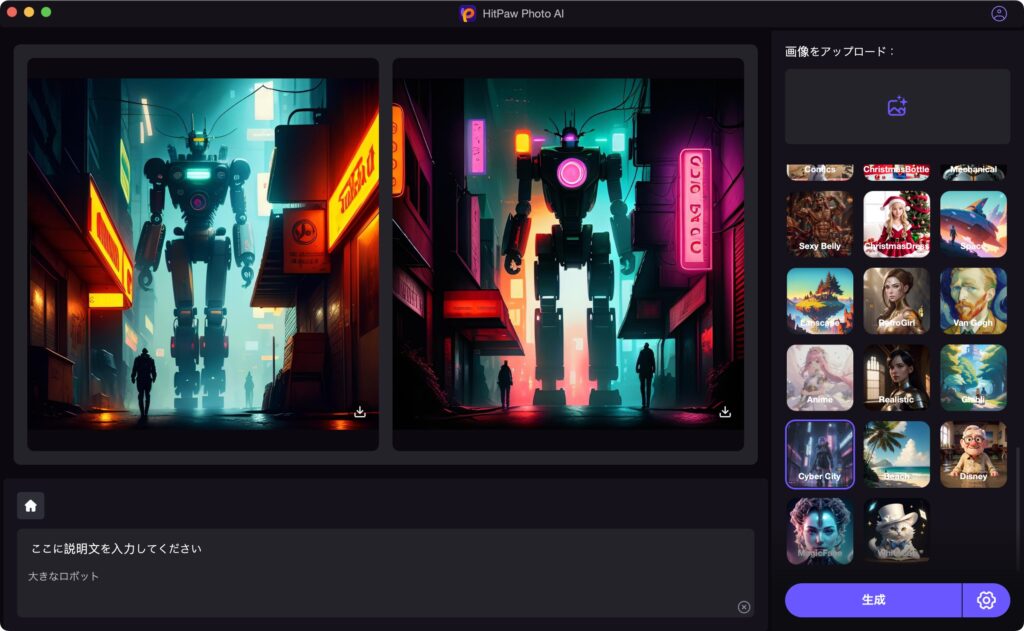
かなり高度なことをしているソフトですが、動作はサクサクで軽いです。
ストレスなく毎回使うことができています。
△高度な画像編集はできない
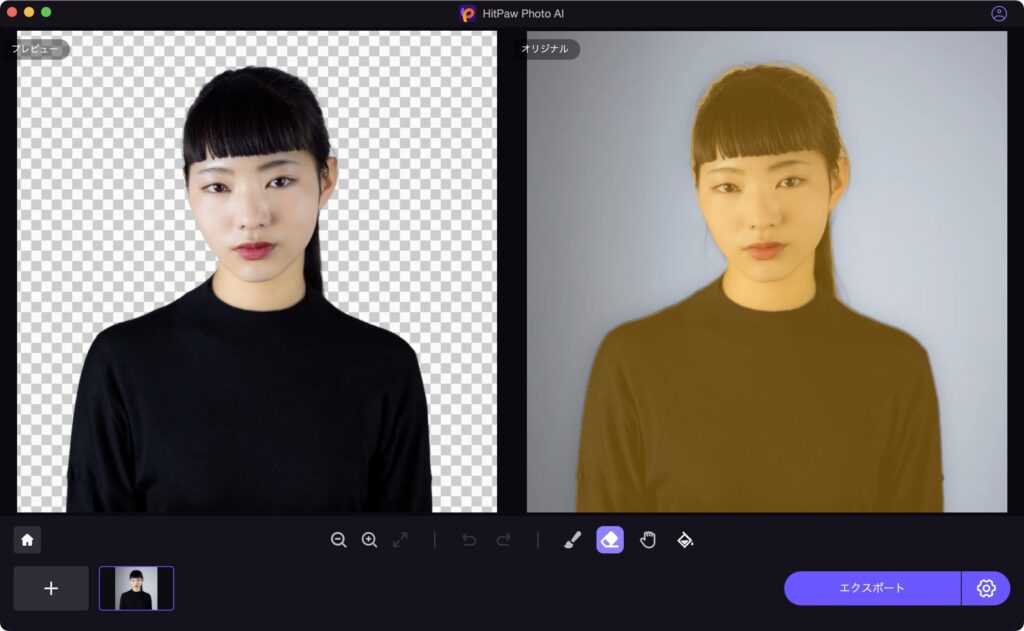
Photoshopのような高度な画像編集はできません。
高画質化や自動生成に特化したソフトなのでその点は注意しましょう。

その分シンプルという長点でもありますけどね!
△AIポートレートは時間がかかる
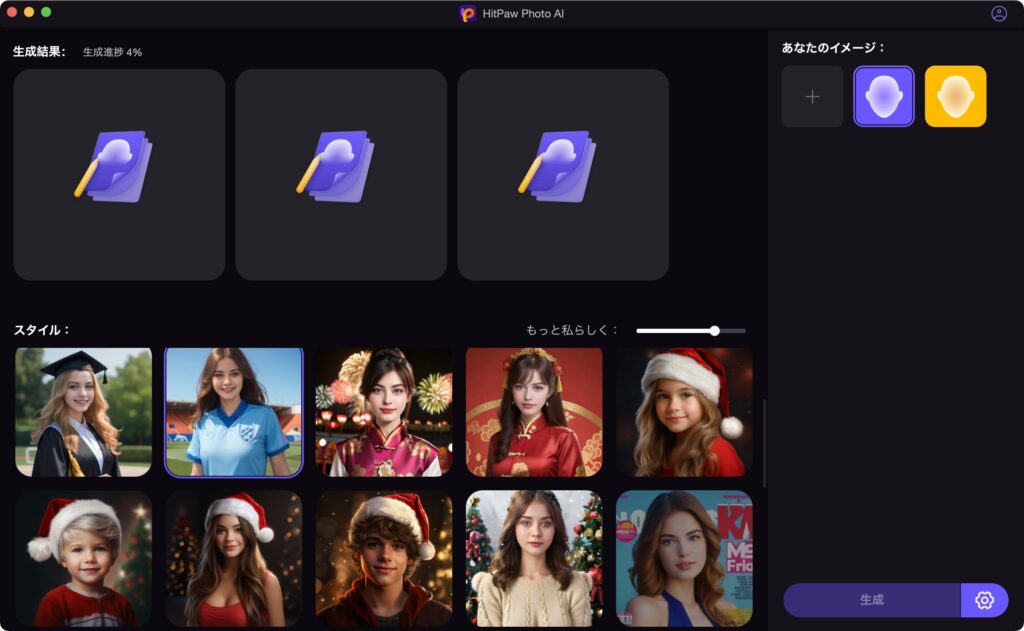
先ほどもちらっと書きましたが、AIポートレートは結構時間がかかります。
もちろんそういうものなので仕方ないですが、
もう少し早いと嬉しいなと個人的には思いました!
価格・おすすめプラン
価格はプランによって変わります。
個人的におすすめは永久プランですね。
一度買えば今後の請求はないので、サブスク貧乏にならずにすみます。

サブスクのみのサービスが多い中、
永久ライセンスがあるのは非常にありがたい!
まずは無料体験から
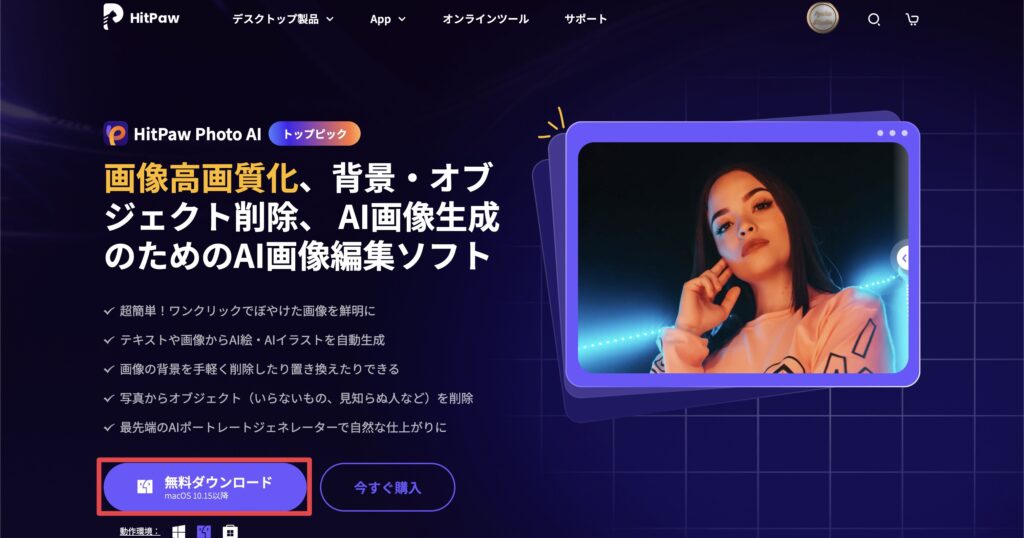
HitPaw Photo AIは無料体験が可能です。
いきなり有料版を購入するのが怖い方はまずは無料体験でお試ししましょう!

使い勝手が良いかどうか、自分のPCスペックは足りているかどうか、
など不安な方はぜひ体験から!
まとめ

- HitPaw Photo AIは高画質化、AI画像生成、背景削除などに特化したオールインワンの画像編集ソフト!
いかがだったでしょうか。
本記事がみなさまの参考になっていれば幸いです。
それでは。
※当サイトは、広告主から支払われる広告収入を主な収入源として運営を行っています。
※当サイトの記事では、商品・サービスの紹介に広告主のアフィリエイト広告を利用しています。
※記事で紹介した商品・サービスを購入すると、広告主から当サイトに報酬が支払われることがあります。
インターネット上の広告表示(消費者庁)
インターネット広告倫理綱領及び掲載基準ガイドライン
 IzukaEffects
IzukaEffects