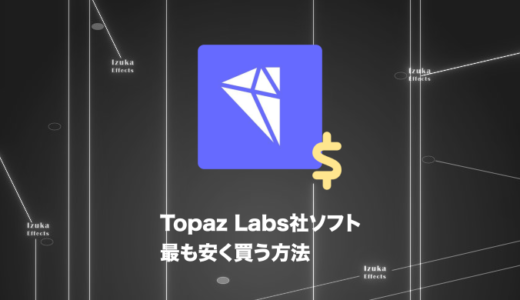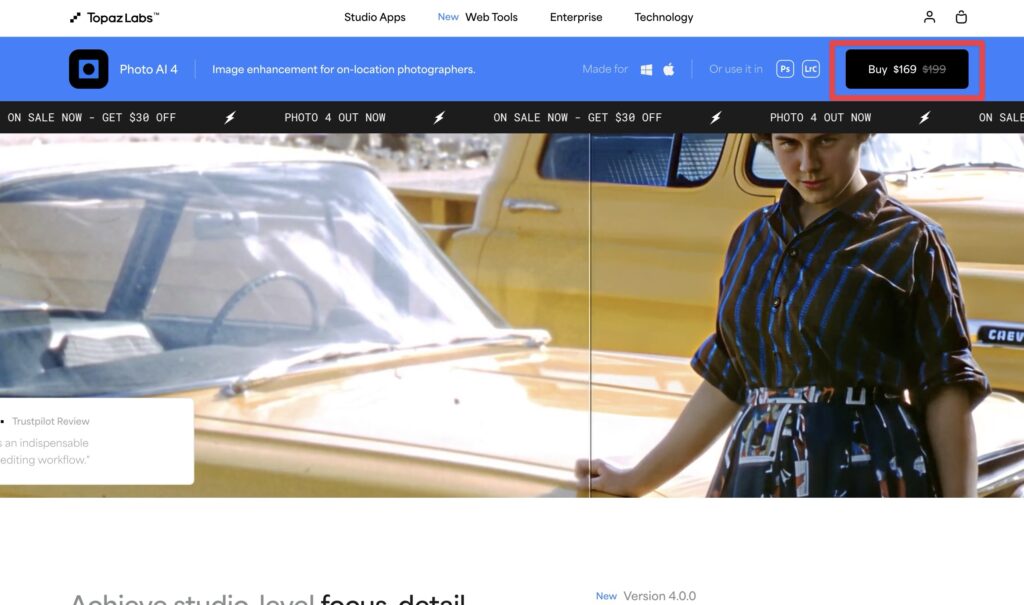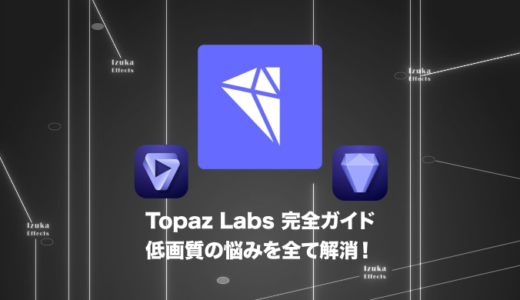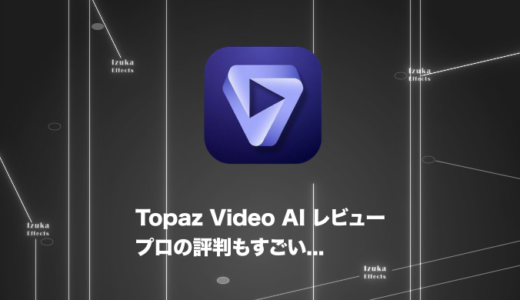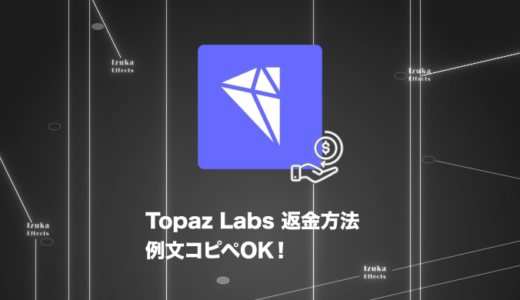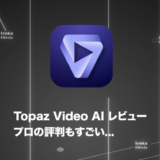こんにちわ!
3D・映像編集者 & オンライン講師のデリュージョン飯塚と申します!
今回は!Topaz Video AIの使い方を解説!
- Topaz Video AIの使い方が詳しく知りたい
- 実際の設定例が知りたい
- 購入を検討中の人
この記事を読めば使い方はバッチリです!
一通りの使い方を解説した後、
具体例として実際に画質が荒い映像を使って高画質化を実践してみようと思います。
僕がいつもやるやり方で実践するのでかなり参考になるはず!
普段は映像編集や3Dを使った仕事をしています。
Topaz Video AIはノイズを消したり、スケールアップしたり、FPSを上げたり、、、
様々な場面で大活躍していますね。
それではいきましょう!
※バージョン4の解説記事となっています。最新バージョンだとUIが少し異なるかもしれませんが、基本的な考え方は同じです!
目次
Topaz Video AIの使い方を解説
まずは簡単な手順を解説しますね。
今回こちらの動画を使って解説します。
僕が意図的に画質を下げた動画です。適宜ダウンロードしてご使用ください。
※右下の3つの点からダウンロードができます。
動画をインポート & パネルの解説
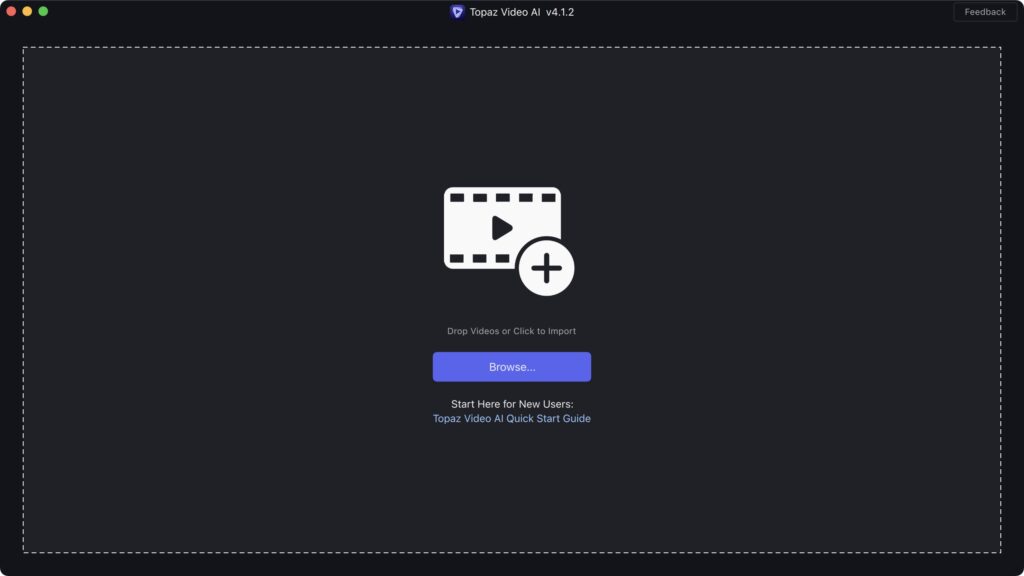
まずは高画質化したい動画を読み込みましょう。
ドラッグ&ドロップするかBrowse...をクリックすればOKです。
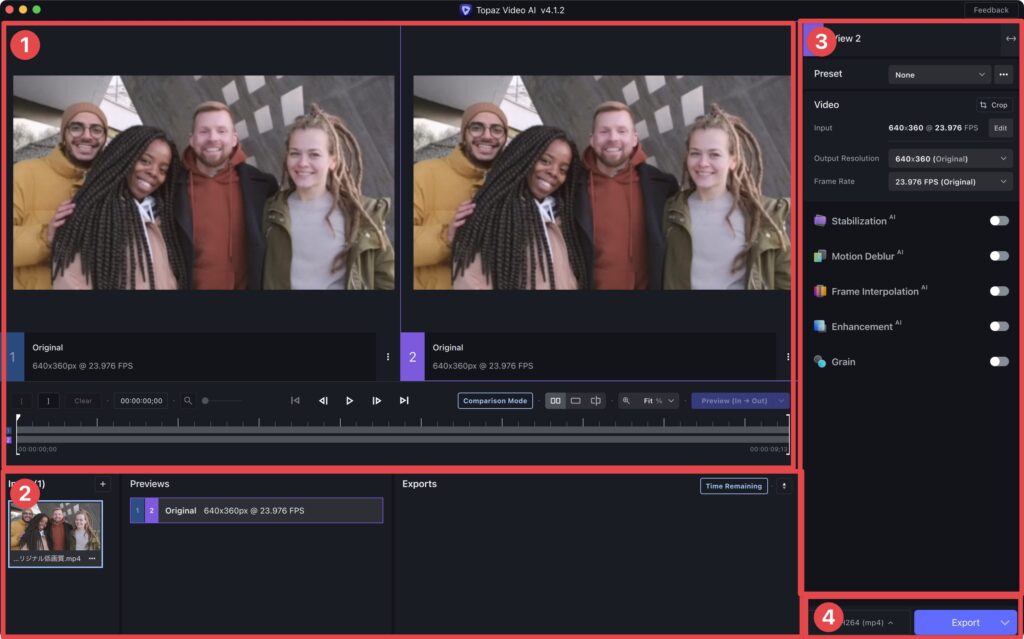
読み込むとこのような画面に。
- プレビュー画面
- 動画情報・結果の確認
- フィルター設定
- 書き出し
ざっくりとしたパネルの解説は上記のとおり。
③で高画質化の様々な設定をし、①を見ながら確認。納得がいったら④で書き出し!
というのが大体の流れ。
②については後述します。
プレビュー画面
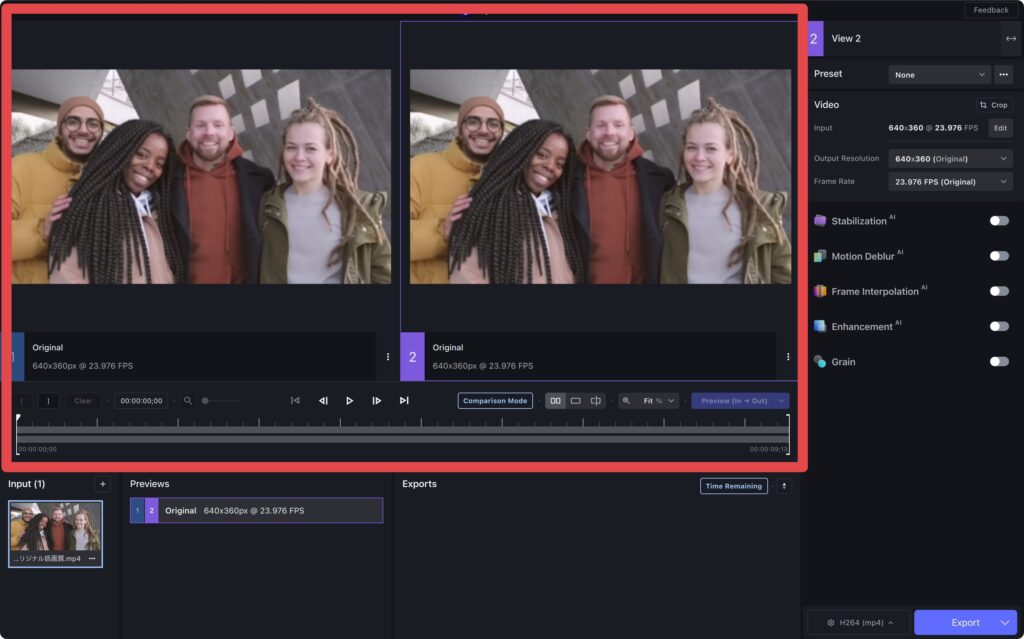
まずはこちらのプレビュー画面について解説
重要なのが、
Topaz Video AIでは「2つの動画」を扱いながら設定をしていくということ。
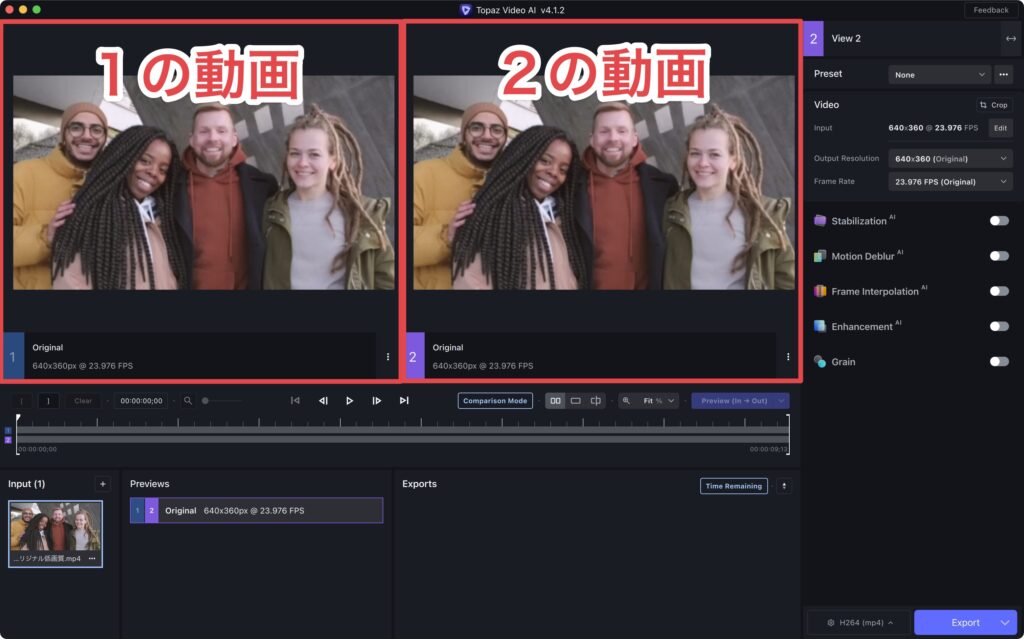
「1の動画」はオリジナルのままにして、「2の動画」にフィルターをかけ高画質化する。
両者をプレビュー画面で比較しながら納得のいく形にしていく。
....という感じ。
まだ何もフィルターを適用していないので、
1も2も同じ動画になってるはず。

動画を読み込んだ時点で、1も2も自動的にその動画にしてくれるんですね。
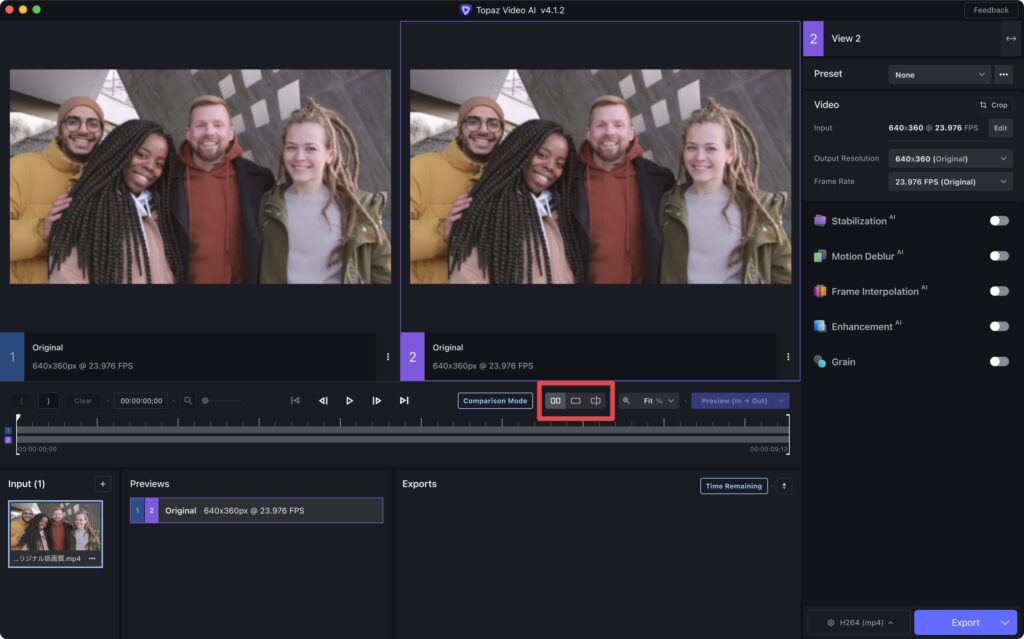
最初に見てほしいのはココ。
プレビューの表示方法を変えるボタンです。
左のボタンをクリックすると、
「1の動画」と「2の動画」が横並びになります。
※デフォルトではこの表示になってるハズ
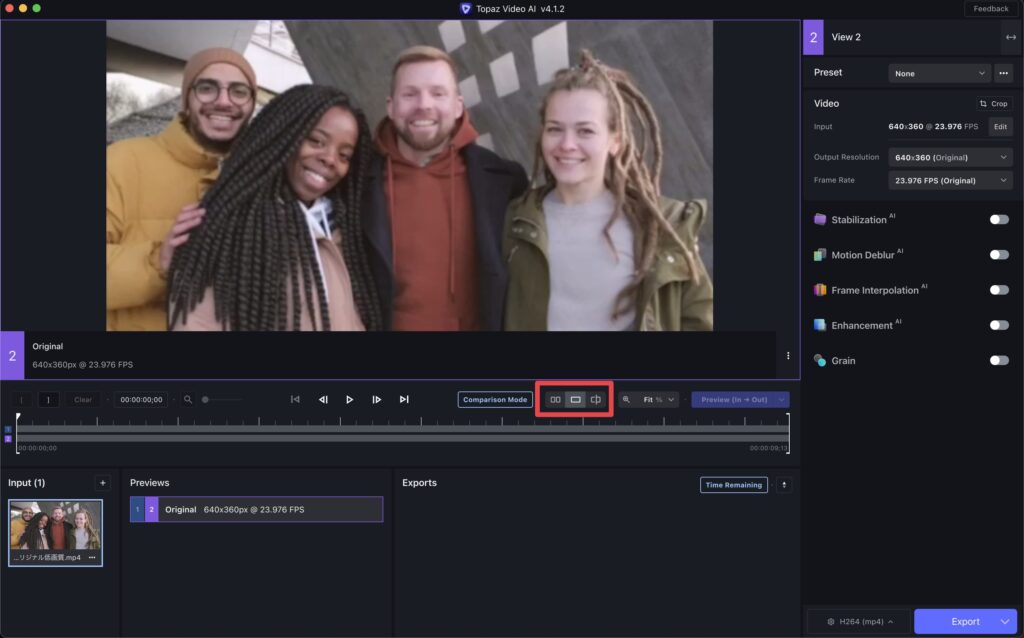
真ん中のボタンをクリックすると、
プレビューが1画面になります。
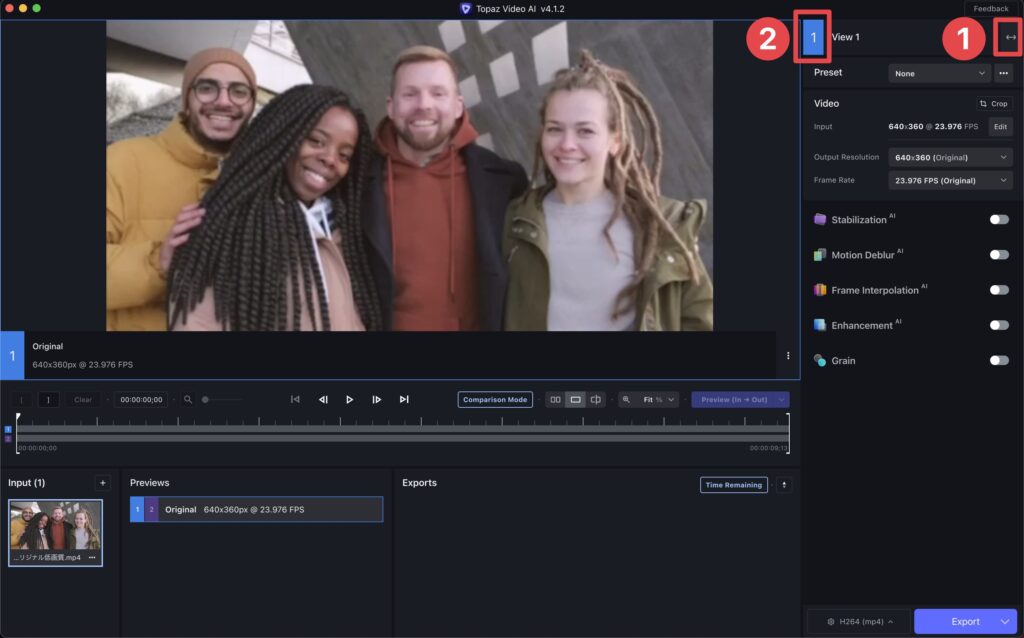
①の「↔︎」をクリックすると、
プレビュー画面にて「1の動画」と「2の動画」が入れ替わります。
また、②の箇所の数字が変わったことが確認できると思います。

このボタンは別の意味もあるのですが、後述しますね!
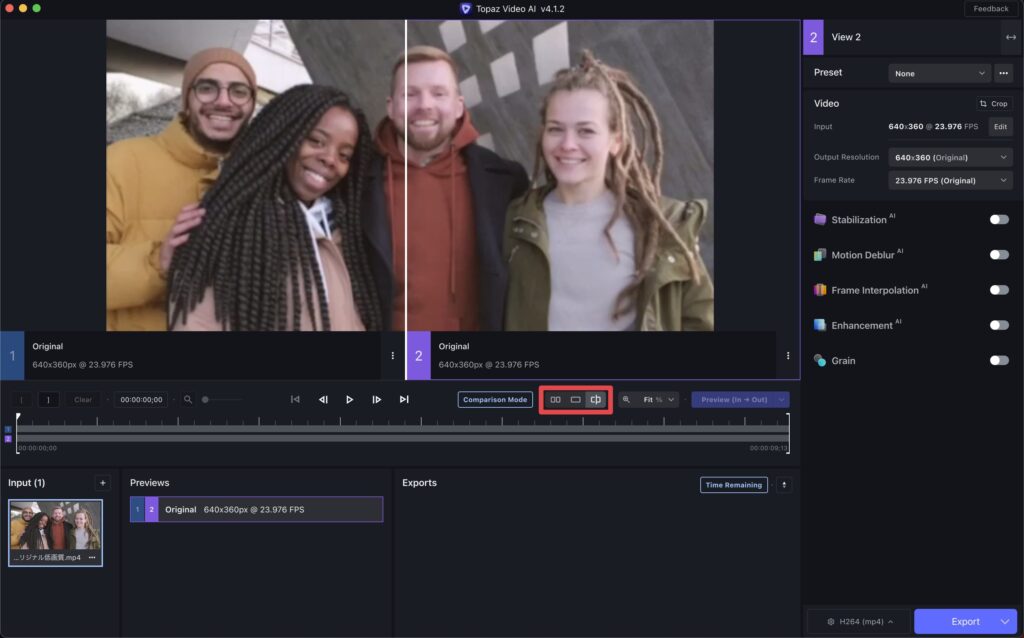
右のボタンを押すと、スライダーで両者を比較できるようになります。
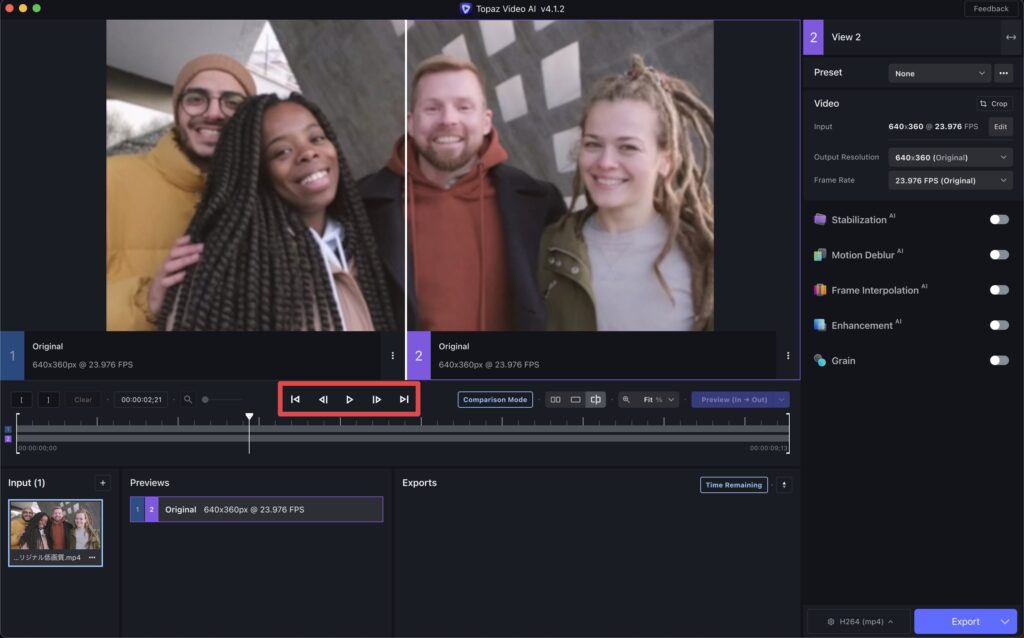
続いてこちらは動画を再生したりストップしたりできるボタン
どちらの動画も再生されます。
まず覚えておきたいのはこのぐらいですね。
他のボタンは適宜解説します。
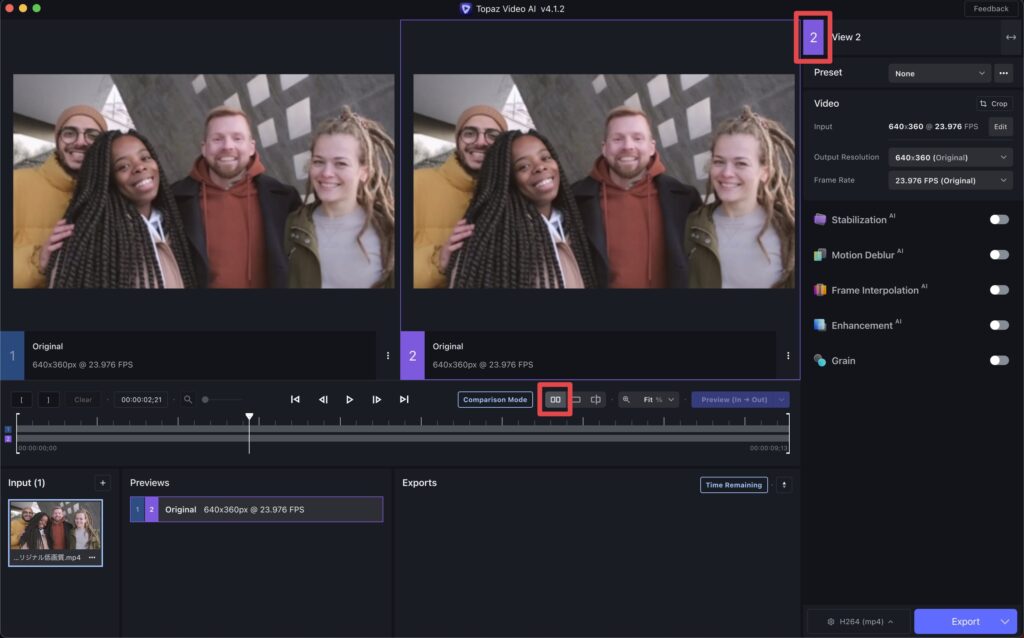
まぁ色々話しましたが、とりあえず「1の動画」と「2の動画」を横並びにし、
右上の数字は2にしておきましょう。
フィルターの適用方法と仕様
お次はフィルターのお話。
フィルターは動画を高画質化するためのエフェクトみたいなものです。
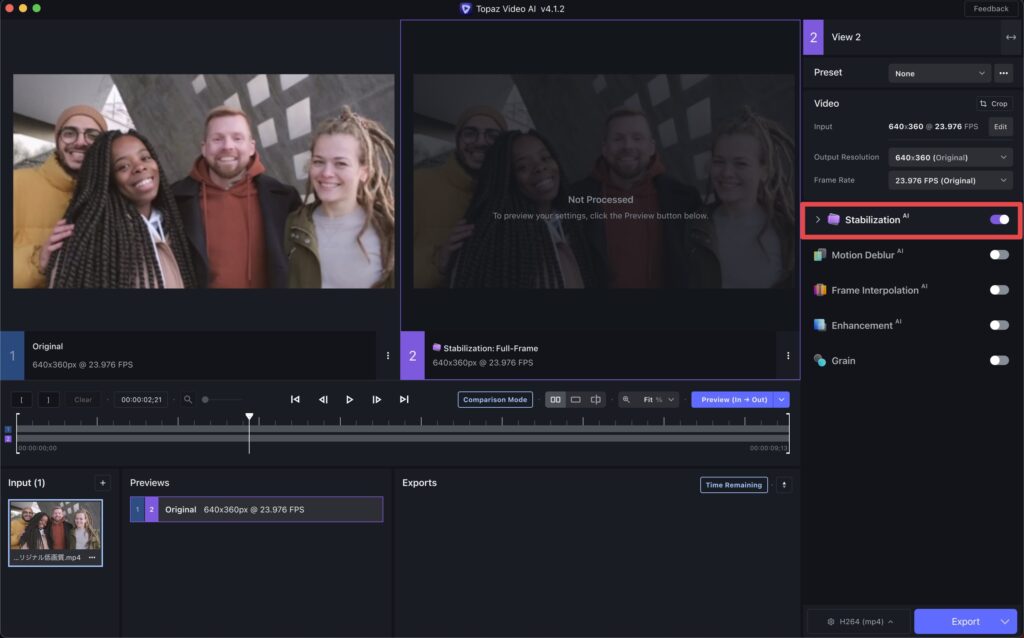
フィルターは右のメニューからお好きなものをONにすることで使うことができます。
上記では、Stabilization AlというフィルターをONにしてみました。
ただ、まだこの時点では動画にフィルターは適用できていません。
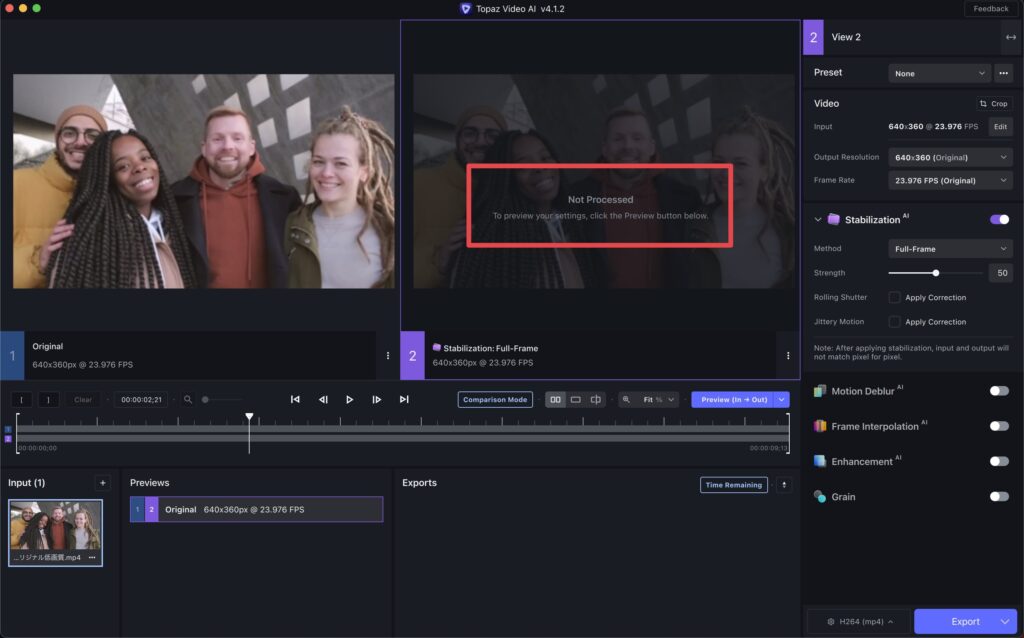
2の動画に「Not Procesed」が表示されたと思います。
これは、「まだフィルターは適用されてませんからね!」という確認のテキスト。
フィルターはONにするだけじゃまだ効果は与えられないんですよね。

ONにするたびに毎回適用されると時間がすごくかかっちゃうので。
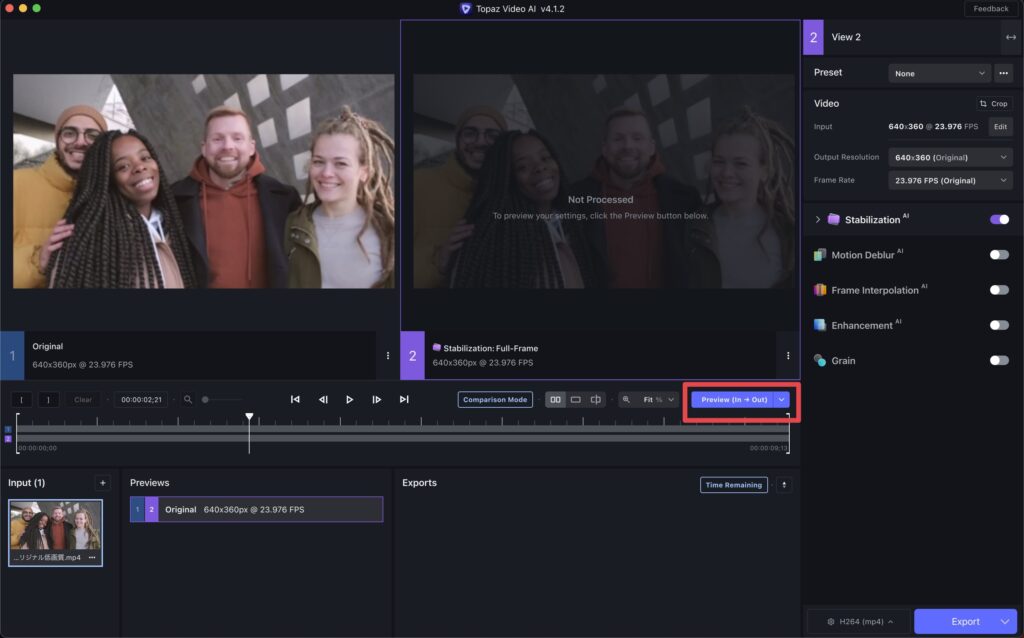
じゃあどうやって適用するのかというと、ココ。
このボタンをクリックすると、ONにしたフィルターが初めて機能します。
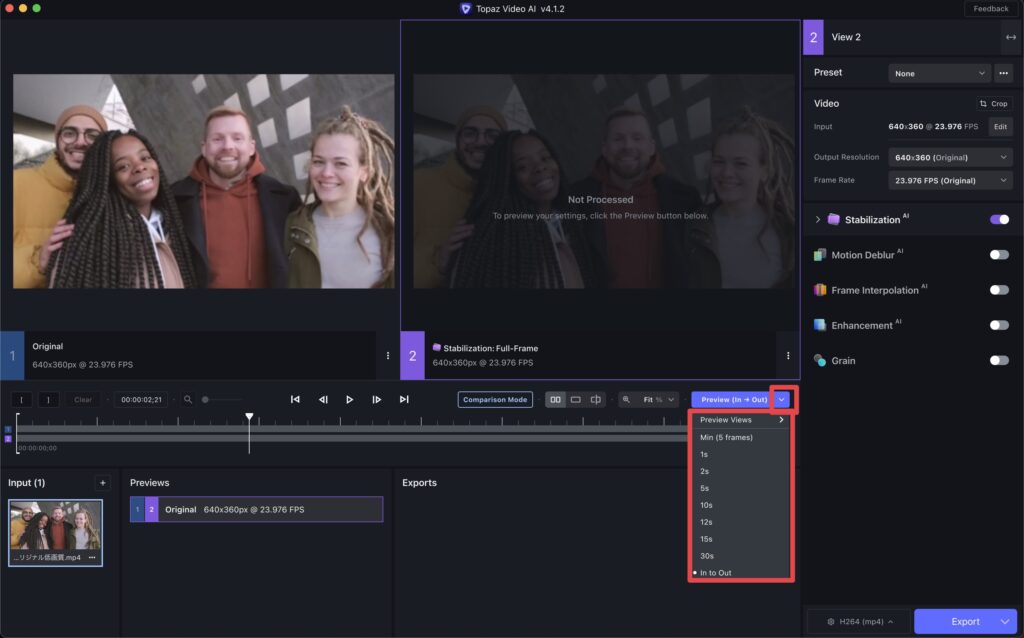
効果範囲の設定も可能です。
動画全体に適用したい場合は「In to Out」にすればOK。
ただし、元動画の時間がすごく長い場合は、
時間がとんでもなくかかっちゃうので数秒だけ適用した方が良いです。

数秒だけ適用 → 確認 → 良い感じだったら全体に適用
という流れがおすすめ!
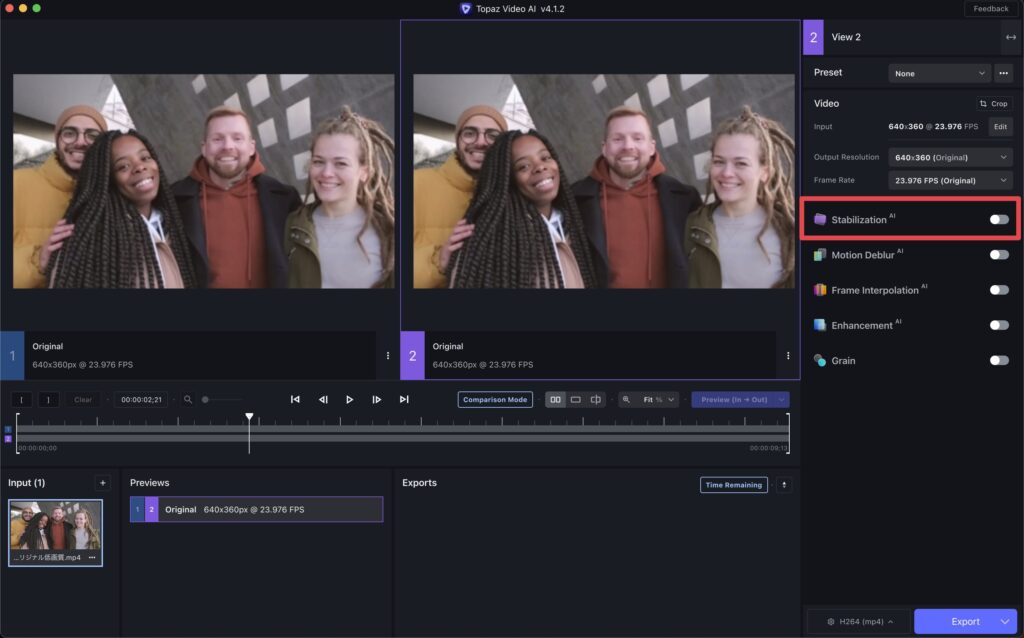
ここで1つ重要な仕様を解説します。
とりあえずStabilization AlをOFFにしておいてください。
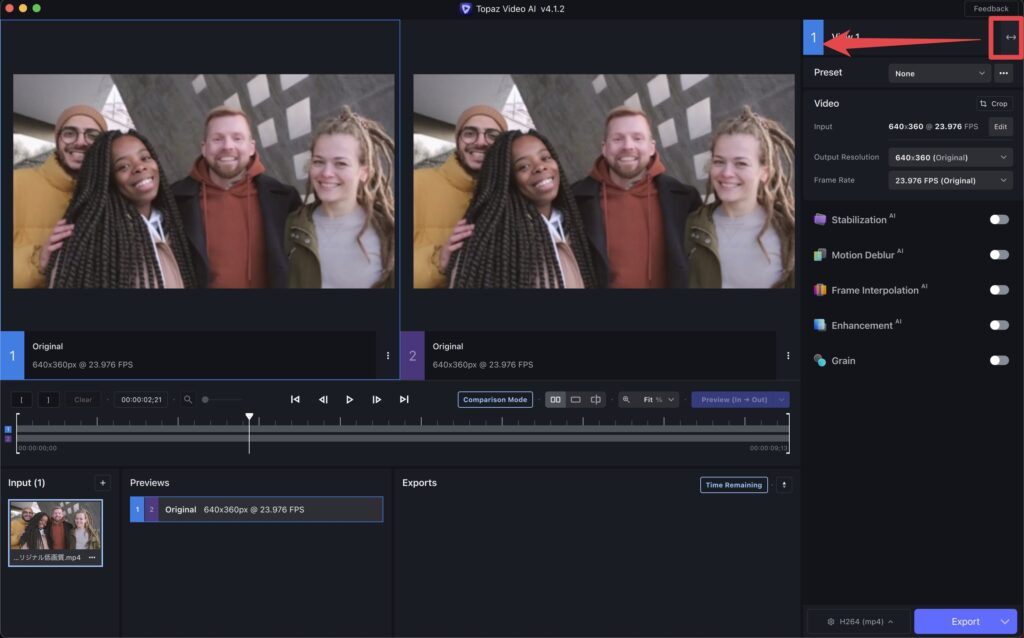
右上の↔︎をクリックしてください。
すると先ほども解説したように、数字が1に切り替わりましたね。
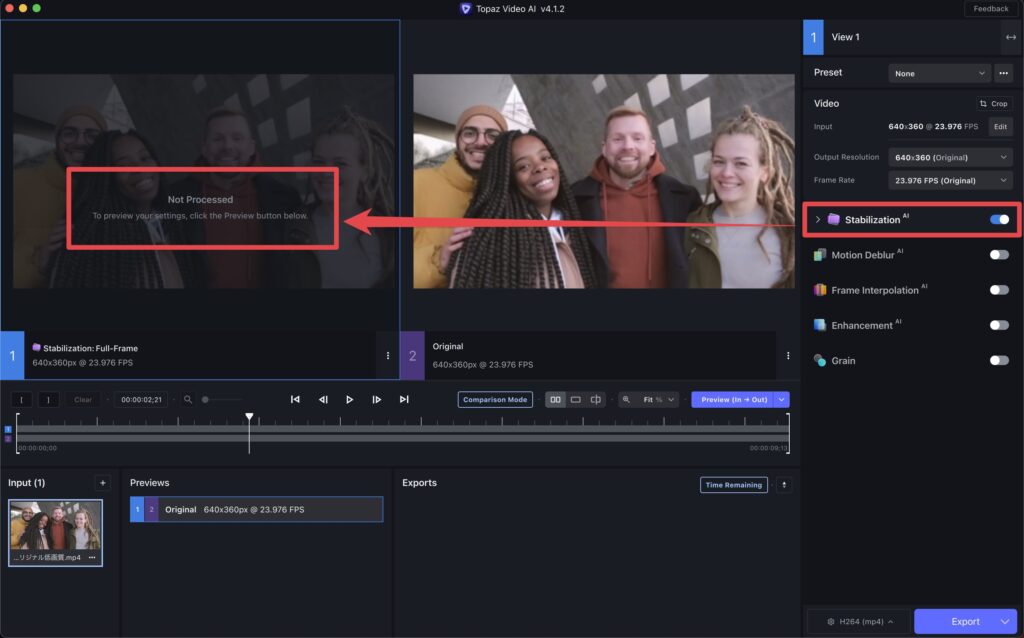
ここでStabilization AlをONにしてみてください。
すると、次は1の動画に「Not Procesed」が表示されました。
つまり、
↔︎を押すとフィルターを適用する動画が切り替わったというわけです。
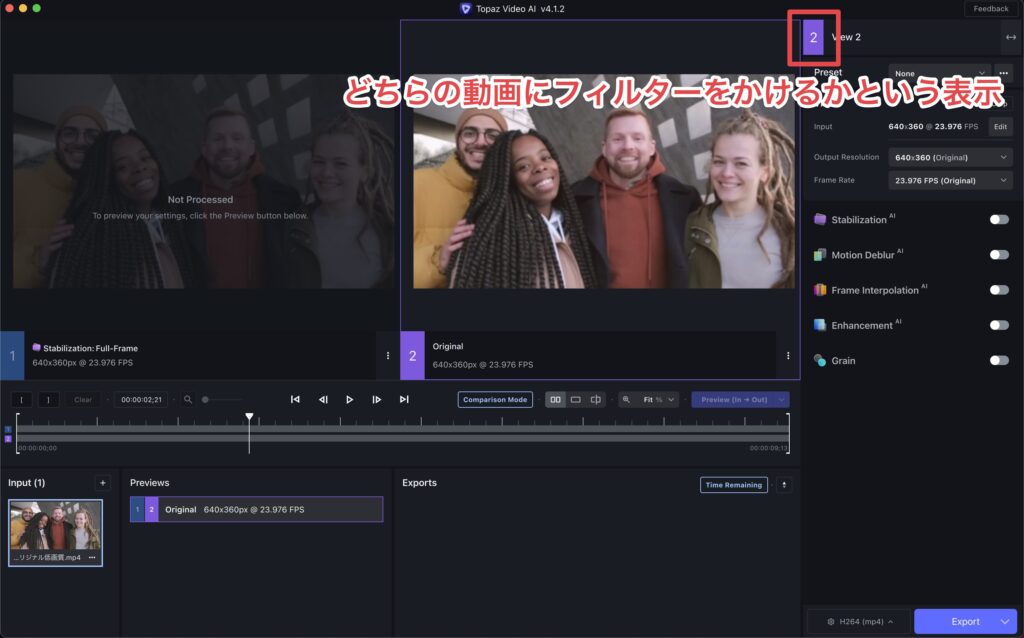
ということでここの数字は
「どちらの動画にフィルターをかけるかという表示」
だと言う事になります。
これは重要な仕様なので覚えておきましょう!

他の色んな解説を見ましたが、ここはあまり解説されていない箇所でした。
最初は割と混乱するところなので解説しました。
ざっくりとした使い方の手順まとめ
- 動画を読み込む
- お好みのフィルターをONにする
- Previewボタンでフィルターを適用!
- プレビューで確認しながら適宜調節
ざっくりとした使い方の手順をまとめるとこんな感じ。
では個々のフィルターにはどんな効果があるのか?という解説にうつります。
フィルターの解説 +α
Stabilization Al
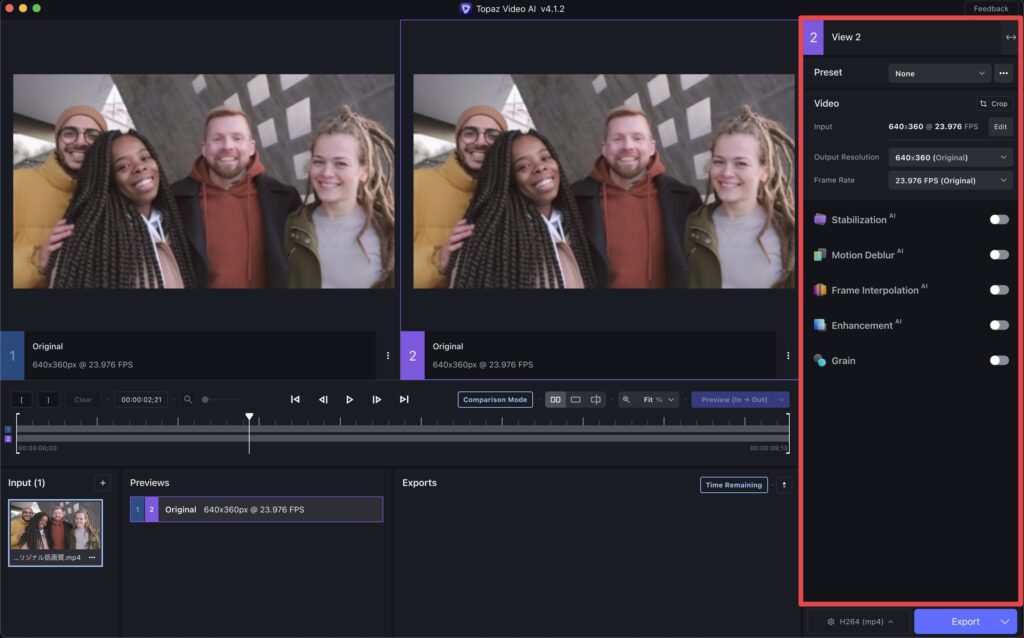
それではここから右のフィルター設定について解説します。
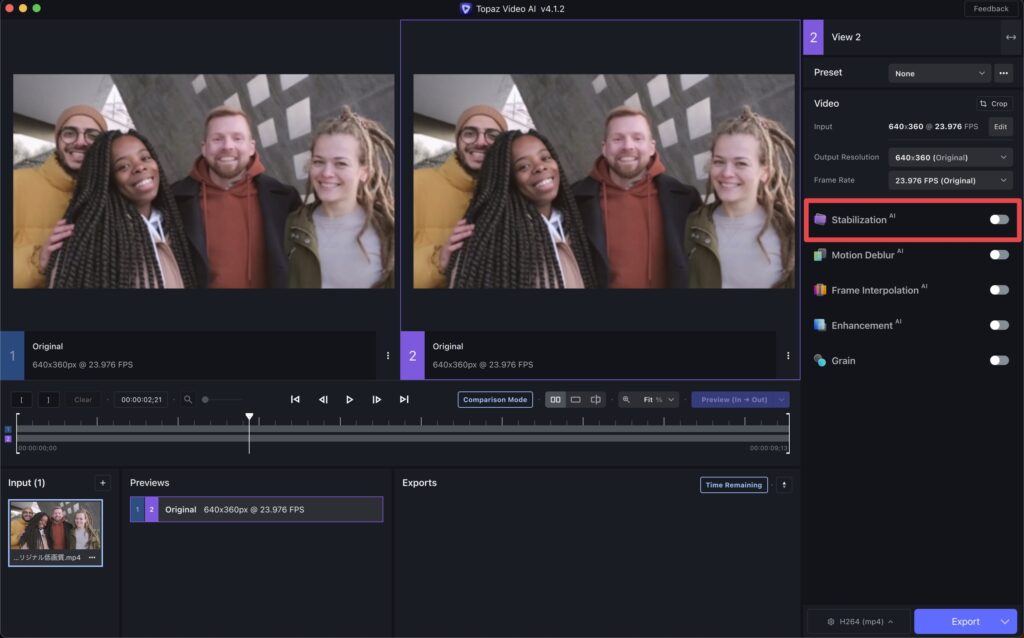
1番上からではなく、あえてここから解説しますね。
まずはStabilization Alです。
ここをONにすると、被写体が安定して映るようになる感じ。
不要なカメラのブレやカメラマンの手の震えを抑えてくれる機能。

日本語だと「安定」という意味
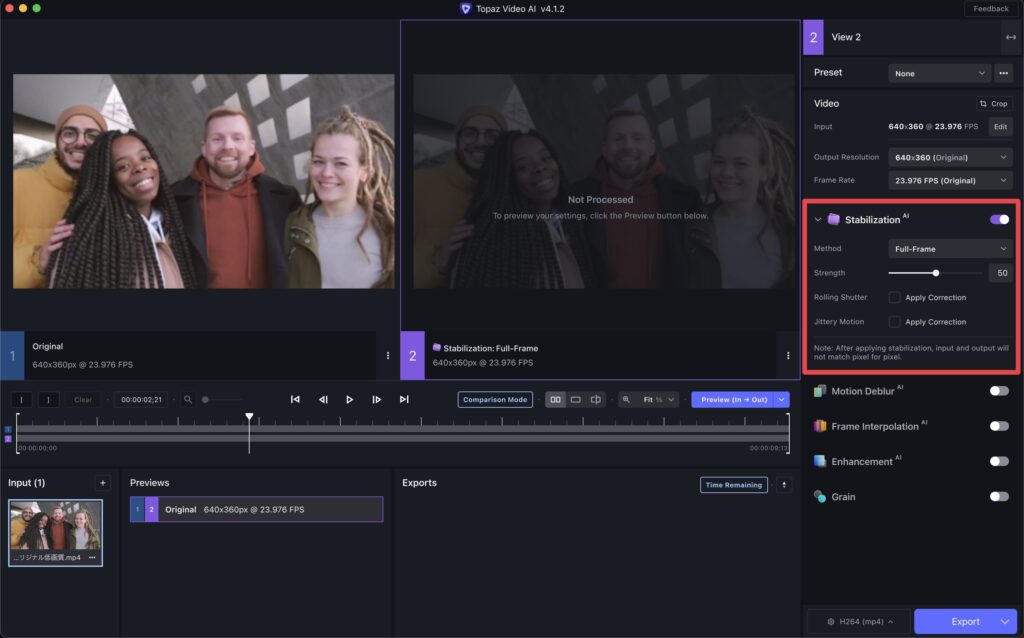
設定項目は以下のとおり。
| Method | Full-Frame・・・全てのフレームを保管しながら適用。解像度を保つ。 Auto-Crop・・・自動的に動画の端を切り取りながら適用。解像度が下がる可能性有り。 ※経験上、Full-Frame推奨。 |
| Strength | フィルターの強さ |
| Rolling Shutter | カメラの動きがはやい時にONにすると綺麗に。 |
| Jittery Motion | 視界の歪みと傾きを整える。 ※経験上、ONにしない方がうまくいく。 |
まずはデフォルトで試してみて、
うまくいかなかったらStrengthを下げたり、Rolling Shutterを切り替えたりします。
»Topaz Video AI 公式ドキュメント - Stabilization
Motion Deblur Al
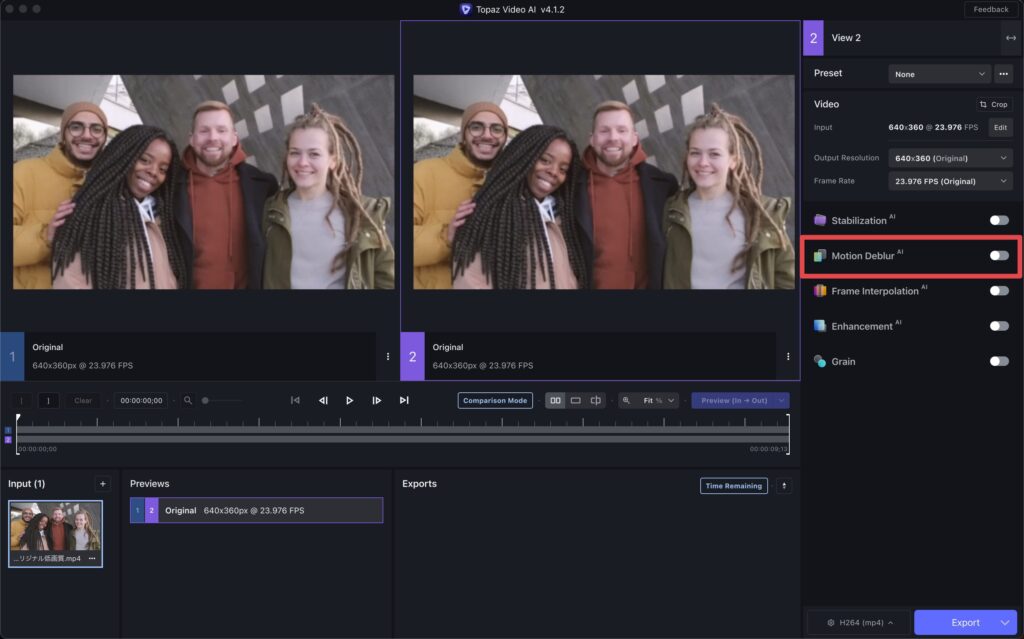
お次はMotion Deblur Al
Motionという名前からもわかるとおり、素早い動きによるブレを消してくれるフィルター。
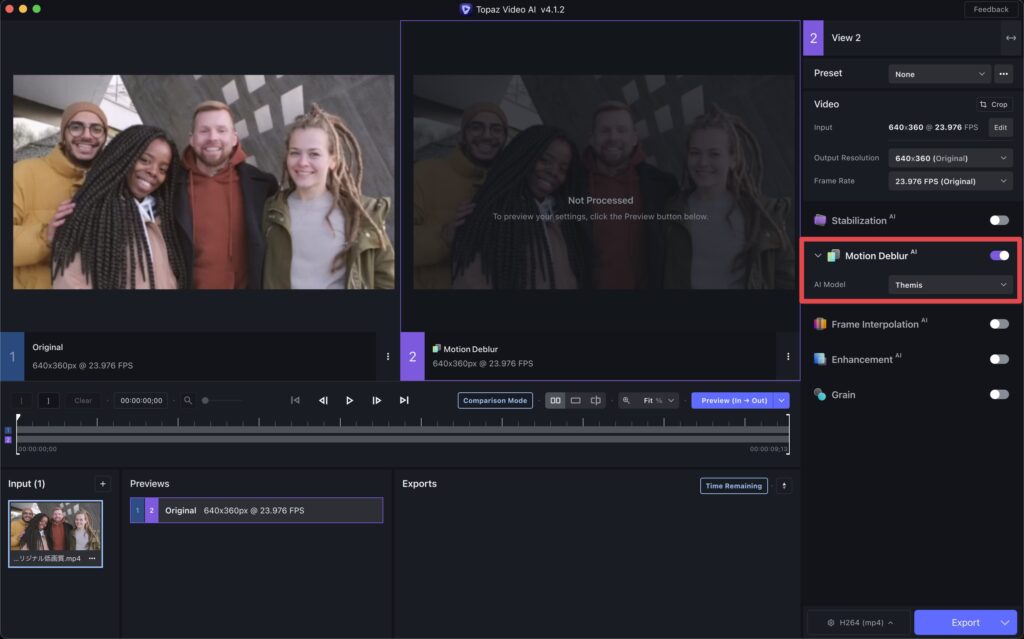
設定項目は1個しかなくシンプル。
経験上、このフィルターは適用すると結構重くなります。
本当に動きが激しい動画じゃない時以外はOFFにすることが多いですね。
»Topaz Video AI 公式ドキュメント - Motion Deblur
Frame Interpolation Al
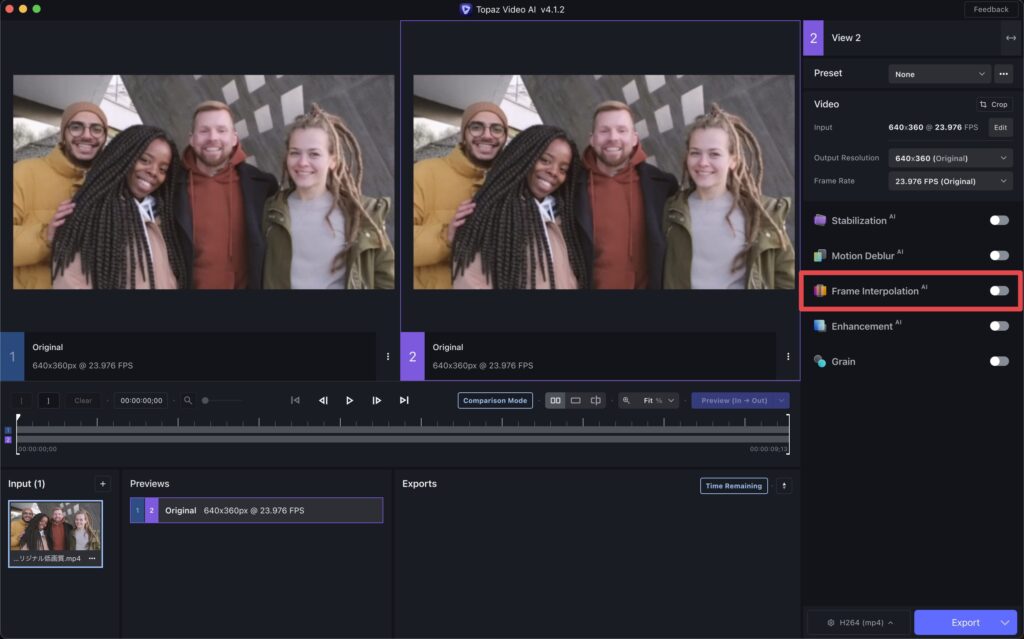
お次はFrame Interpolation Al
これはフレームを補間するフィルターです。
スローモーションを作成したり、FPSを上げたりできます。
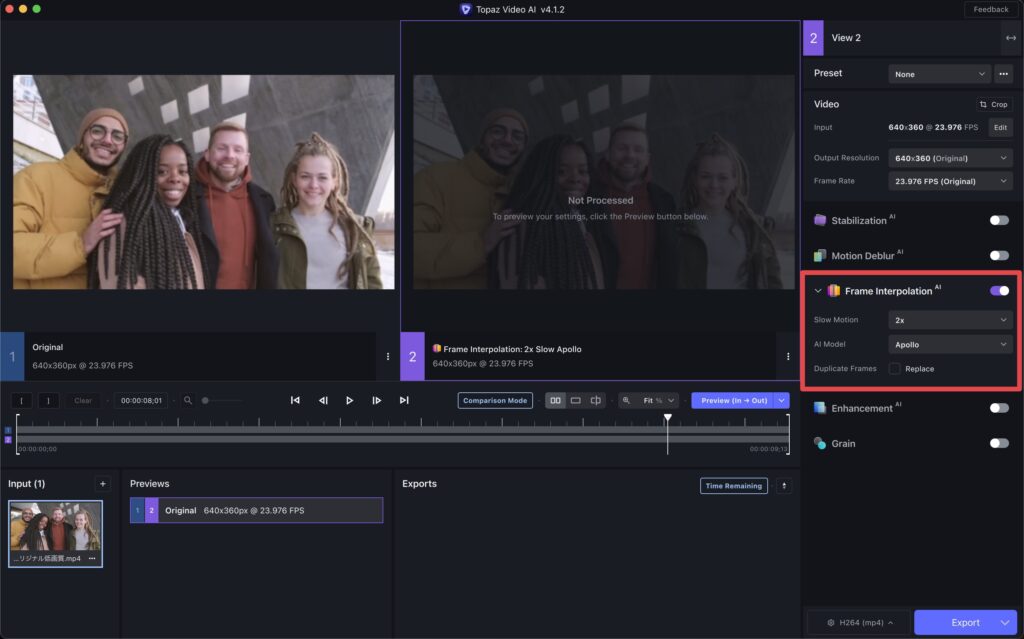
設定項目は以下の通り。
| Slow Motion | スローモーションでどのぐらい遅くするか。 数値にが高いほど、よりスローになります。 |
| AI Model | どのAI Modelを使うか。 |
| Deuplicate Frames | 重複フレームを補間フレームに置き換えるかどうか。 ※経験上、OFF推奨 |
基本的にはSlow Motionのところしかいじらないですね。
AI Modelは4種類ありますが、スローモーションをしたい時はデフォルトのApolloで良いと思います。
Apolloであまり上手くいかない時は、Chronosに変えても良いかも。(ちょっと重くなるけど)

スローモーション機能はめちゃ優秀なので一度使ってみてほしい!
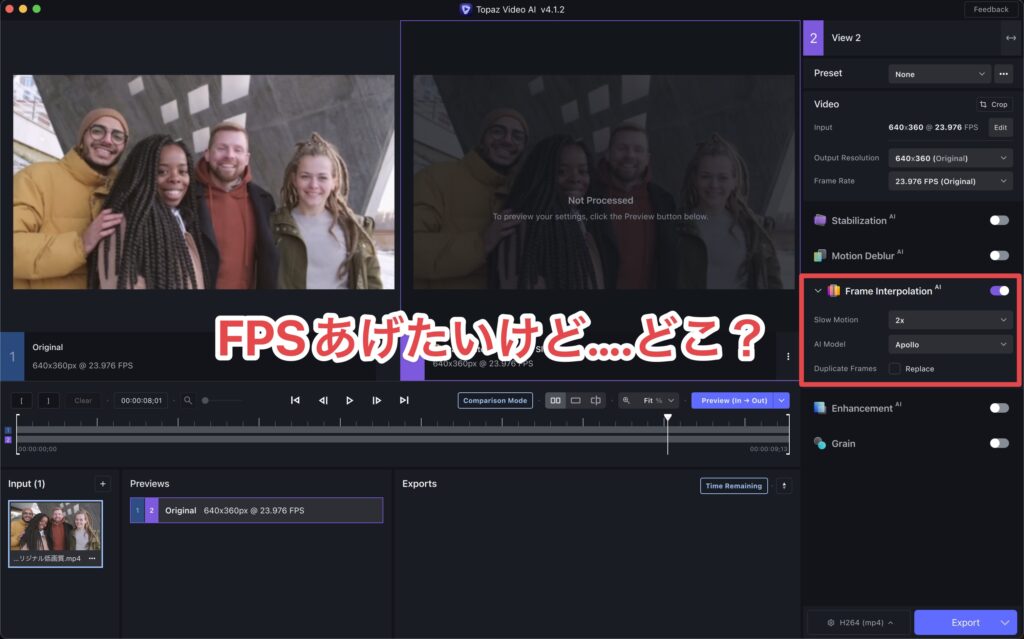
続いて、FPSをあげたい場合の設定方法。
設定を見てもスローモーションしかなく、FPSをあげたいのに設定はどこだろう?となっちゃうと思います。
例えばFPSを23.976 → 60にあげたい時とかありますよね。
実はFPSをあげる設定はここにはありません。
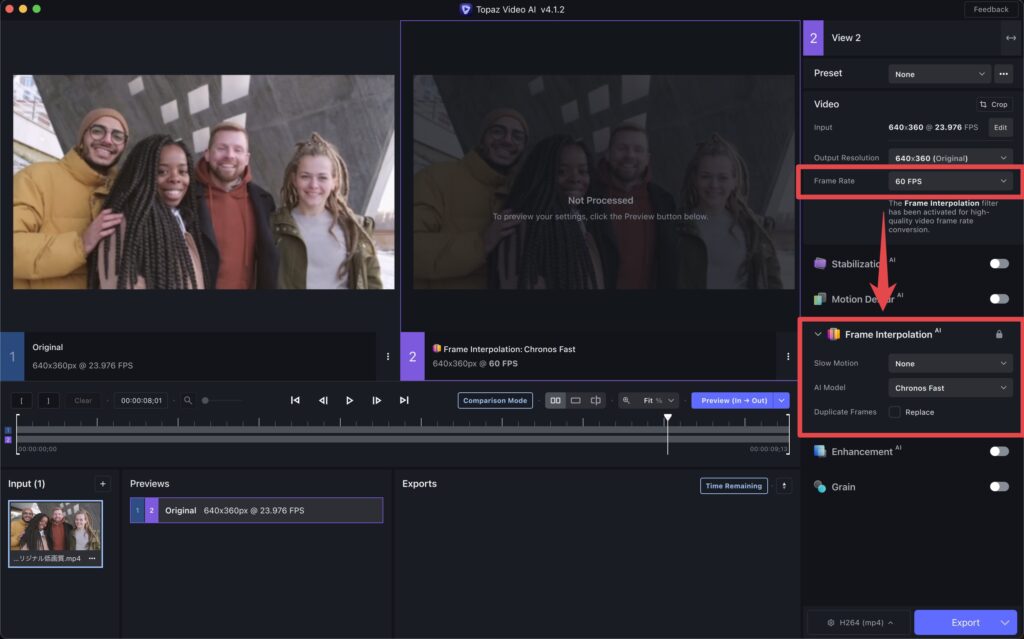
FPSをあげたい時は上の方にあるFrame Rateを変更します。
そして、その数値を上げると勝手にFrame Interpolation AlがONになるんですよね。
※鍵マークが表示

まとめると
・Frame Interpolation Alはフレームを補間するフィルター
・スローモーションしたい時はONにして設定!
・FPSをあげたい時は上の方にあるFrame Rateを変更!すると勝手にON(鍵マーク)になる!
»Topaz Video AI 公式ドキュメント - Frame Interpolation Al
Enhancement Al
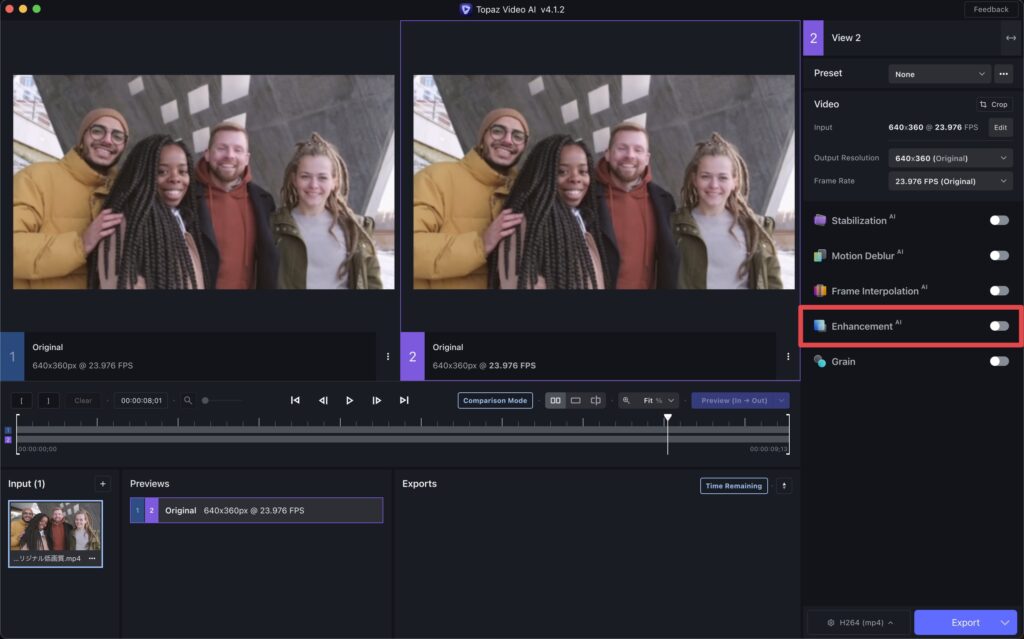
お次はEnhancement AI
Enhancementは強化という意味ですが、シンプルに綺麗にしてくれるフィルターだと思えばOKです。
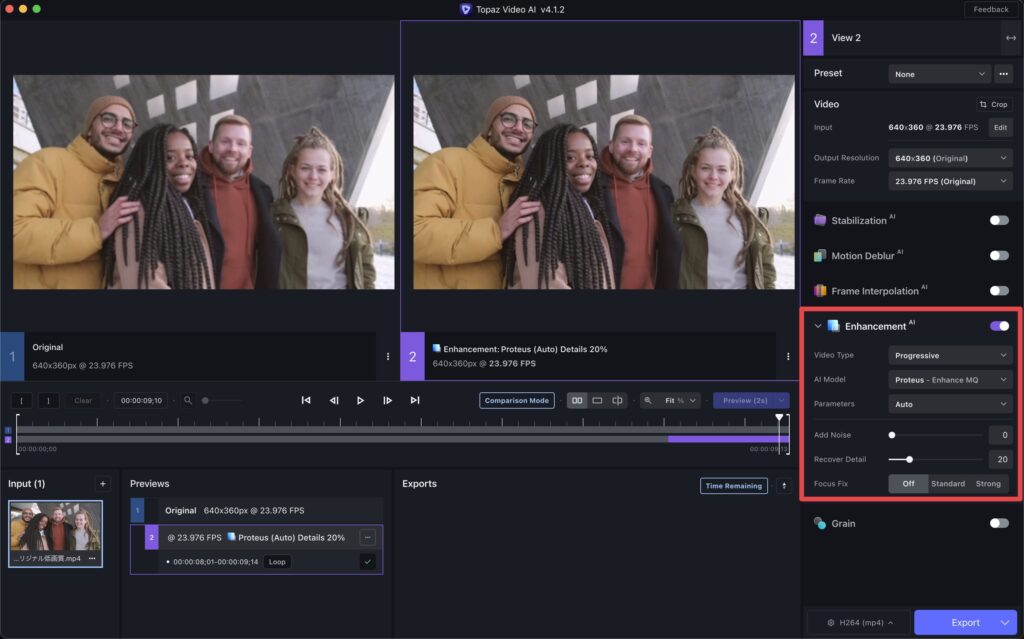
設定項目はたくさんあるので1つ1つ解説します。
が、全部覚える必要もないので適宜省略します。
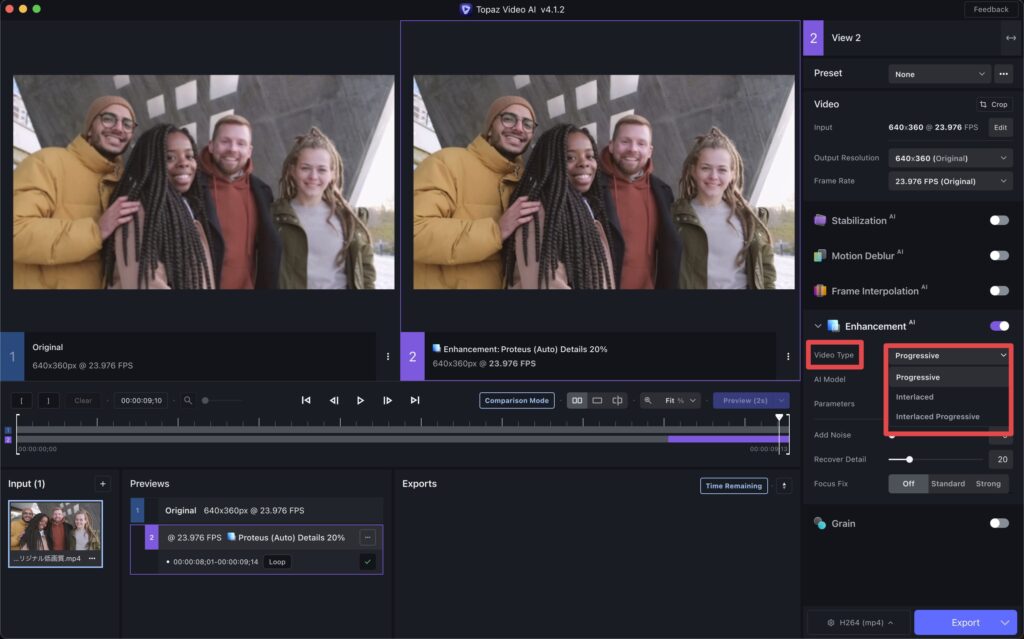
まずはVideo Type
ここは
| Progressive | プログレッシブ方式を適用 ・画像がぶれにくく綺麗になる ・ちらつきが発生しにくいが、ちょっとカクつく |
| Interlaced | インターレース方式を適用 ・動きがはやい映像の時に最適(スポーツとか) ・ちらつきが発生しやすいが、なめらか |
| Interlaced Progressive | プログレッシブされた動画にインターレース方式を適用 ※あまり選ばない |
基本的にはProgressiveかInterlacedの2択かなと。
プログレッシブとインターレースについてよくわからないという方は調べるとたくさん出てきます。
»『プログレッシブ』と『インターレース』
こことかわかりやすいですね
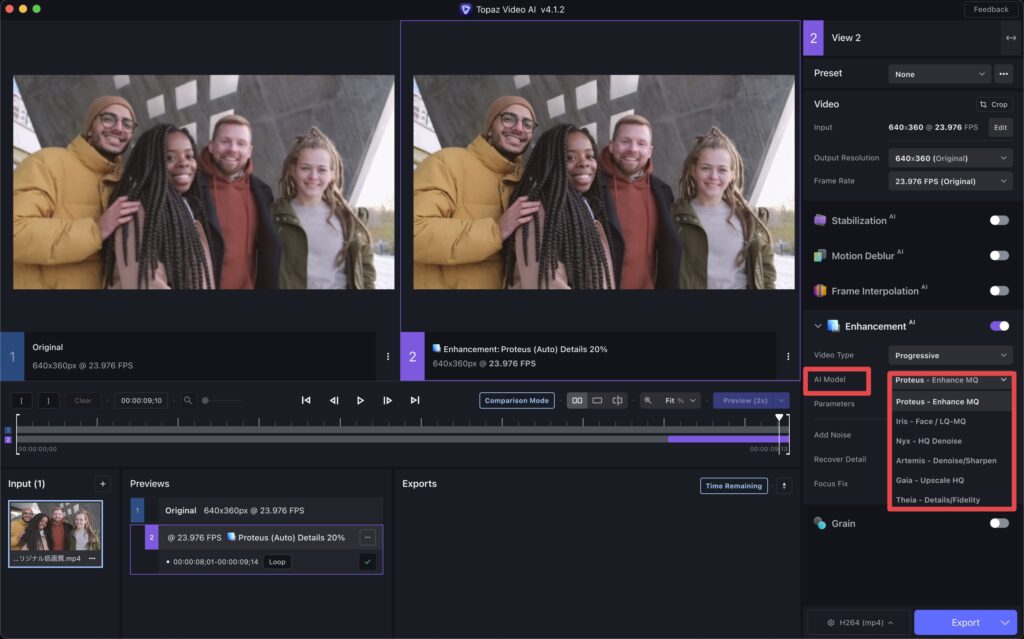
次はAI Modelですが、
ここはぶっちゃけデフォルトのままで良いかと思います。
もちろん極めようとしたら全部覚えても良いんですが、
いきなり全て覚えようとすると混乱するとも思うので...
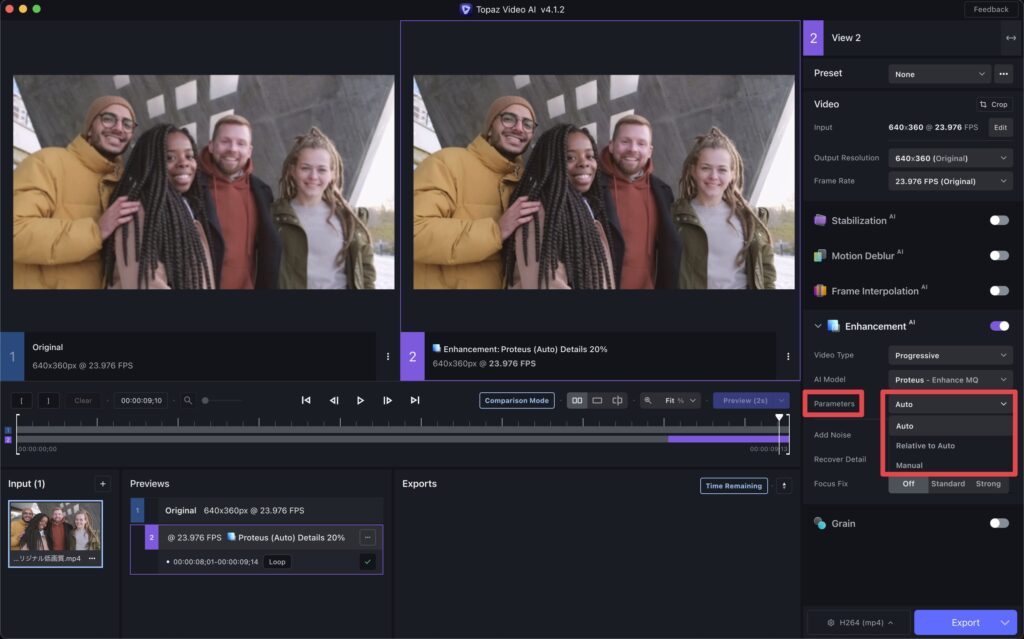
続いてParametersは3種類。
Autoは自動で最適化してくれます。
Relative to AutoはAutoから相対的にどれだけずらすかという手動設定。
Mannualは絶対的に手動で設定できます。
まぁ最初はAutoがわかりやすいし、
自動でやってくれるのでおすすめ。
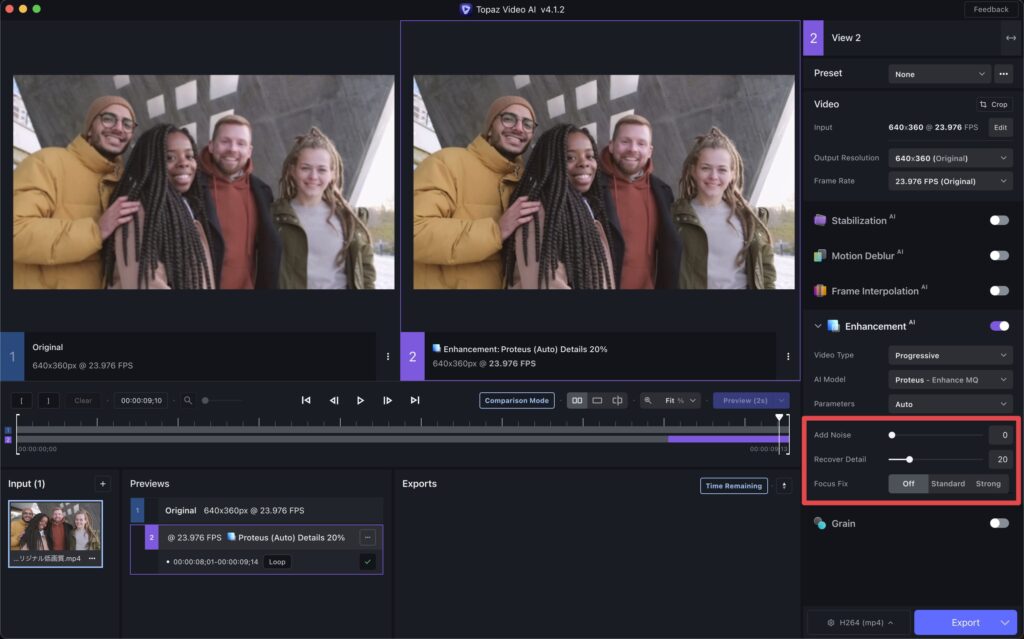
お次はココ。
Add Noiseは意図的にノイズを乗せたいときに数値を増やします。
Recover Detailsは元の動画の要素を何%入れるかといった設定
例えば100%だと完全に元の動画になります。
Enhancementフィルターの効果が出過ぎている時に数値を上げる感じ。
Focus-Fix Modeはちょっと難しいですが、焦点の合っていない動画を改善する時に使います。
いったんスケールを下げてからまた上げる処理をすることで改善する感じ。
Standardだと÷2 → ×2、Strongだと÷4 → ×4という操作をします。
基本的にOFFで良いと思います。

たくさん書きましたが、とりあえずやるのは
①:Video Typeを「Progressive」か「Interlaced」決める
②:効果が強すぎたらRecover Detailsを上げる
この流れで問題ないと思います。
»Topaz Video AI 公式ドキュメント - Enhancement
Grain
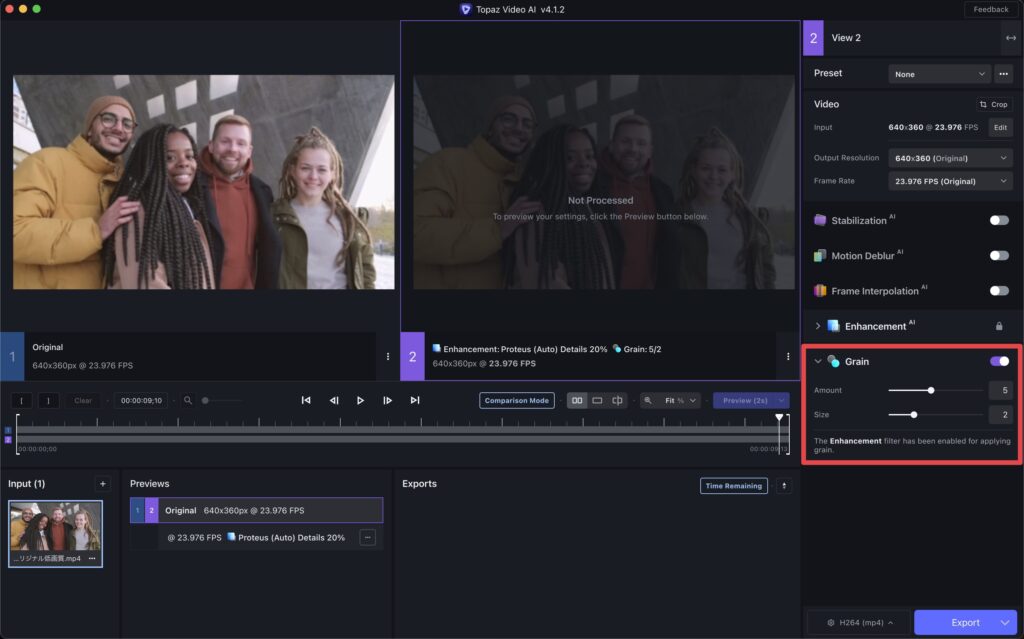
お次はGrain
カメラで撮影した時の動画に出てくる細かなノイズを意図的に加える機能です。
ONにするとEnhancement AIが自動的にON(鍵マーク)になります。
»Topaz Video AI 公式ドキュメント - Grain
Video設定
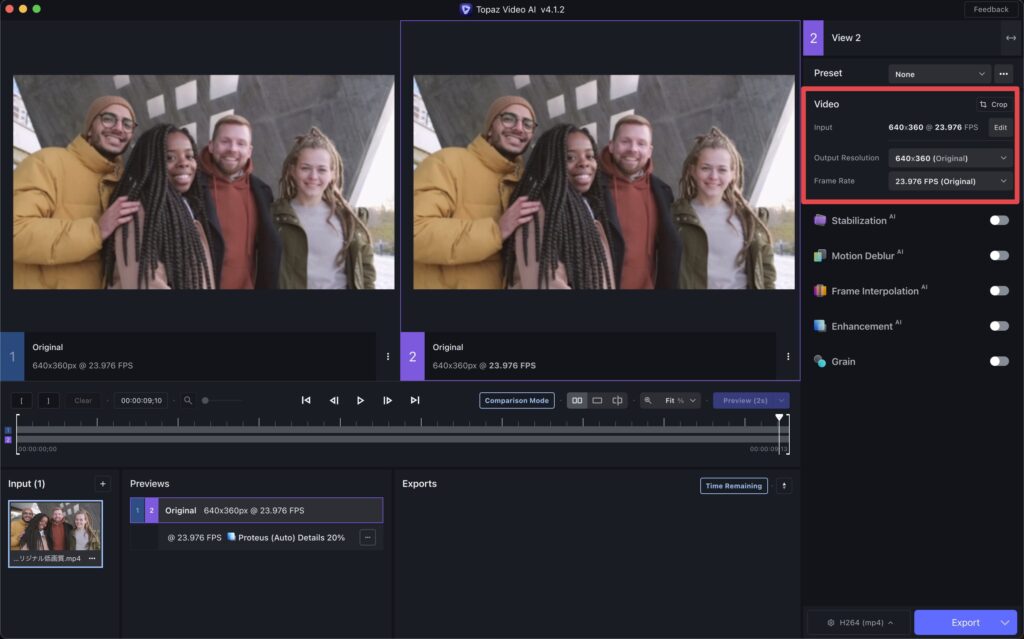
お次はVideo設定について。
個人的には1番使うところです。
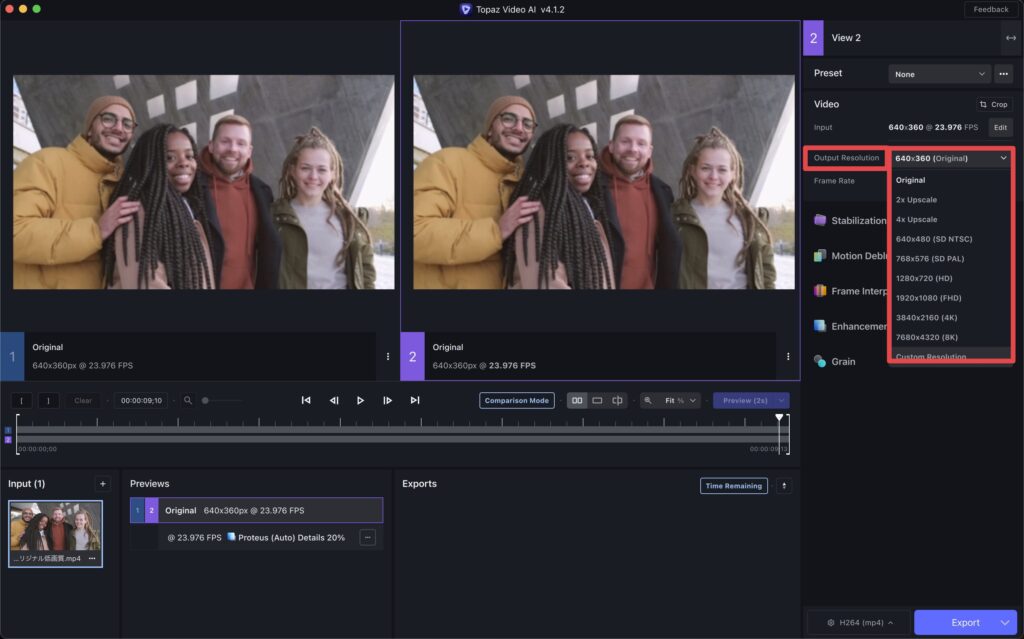
Output Resolutionは動画のスケールアップに使います。
2x Upscale、4x Upscaleのように元の動画の何倍にするか?という設定もできますし、
1280x720(HD)、1920x1080 (FHD)のように狙ったサイズにする設定もできます。
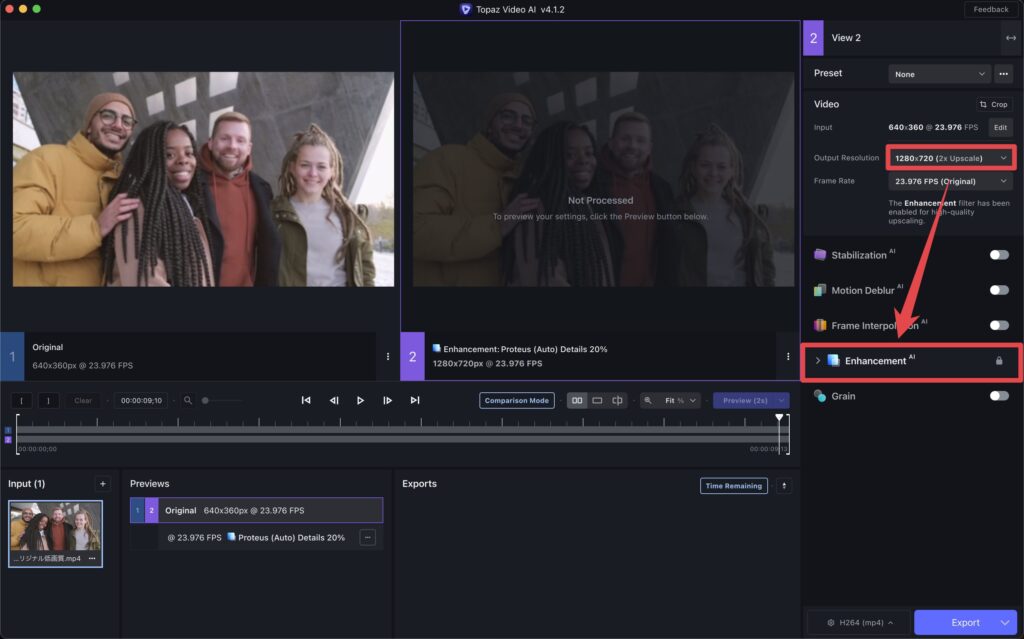
ちなみにスケールを上げると自動的にEnhancement AIがON(鍵マーク)になります。
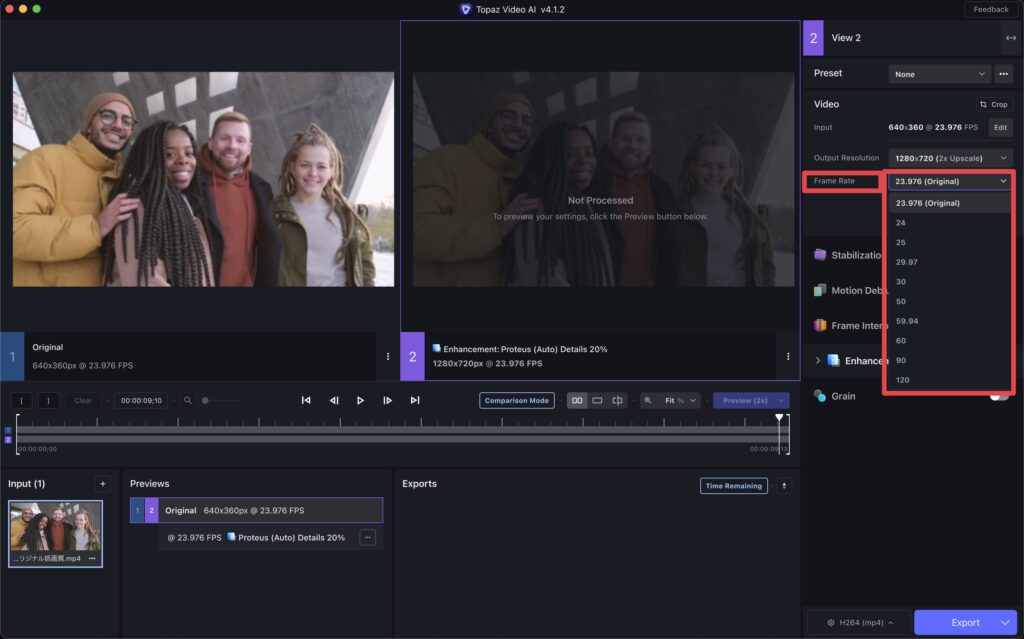
お次はFrame Rate
先ほども解説しましたが、ここはFPSを変える設定ですね。
お好みのFPSにすることができます。
ここも変えると自動的Frame Interpolation AIがON(鍵マーク)になります。
便利なPreset
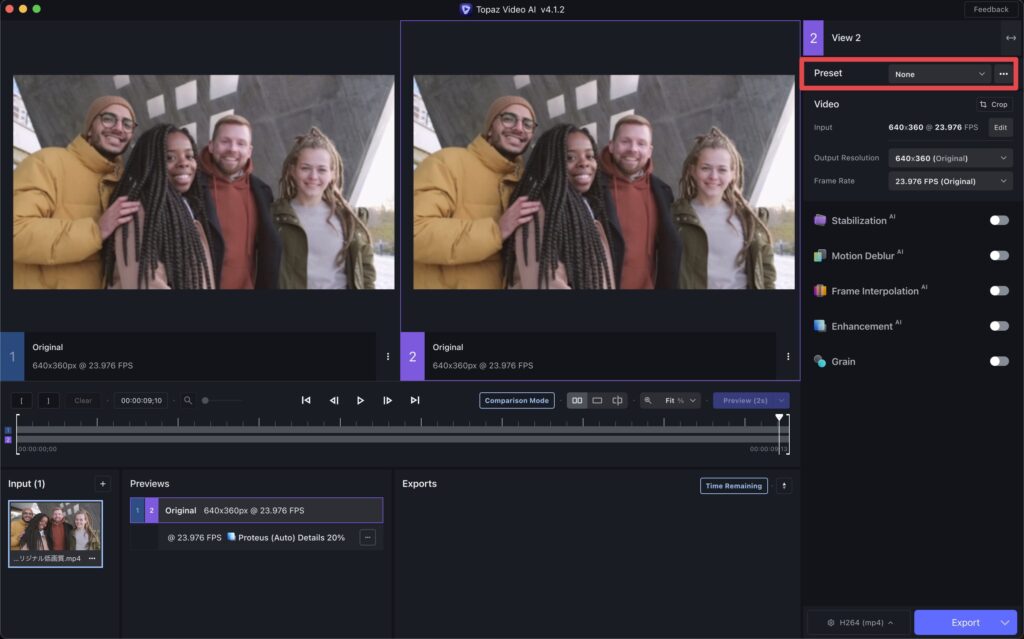
次はPreset
その名の通り、Topaz Video AIが前もって設定してくれたプリセットを使うことができます。
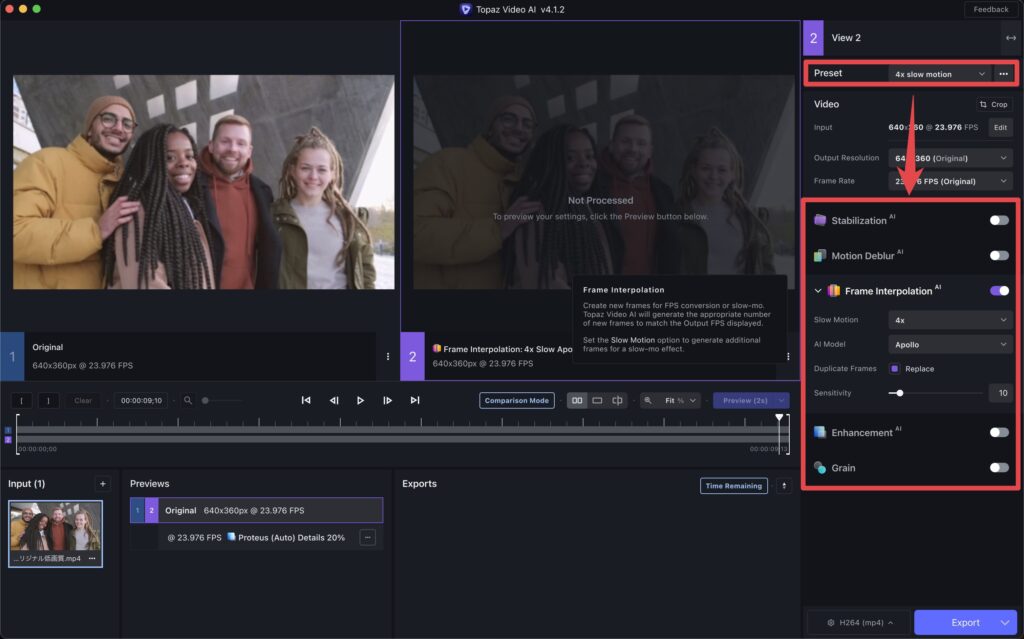
例えば、プリセットの「4× slow motion」を選んでみると、
速さを1/4にする動画の設定に自動的に変わります。
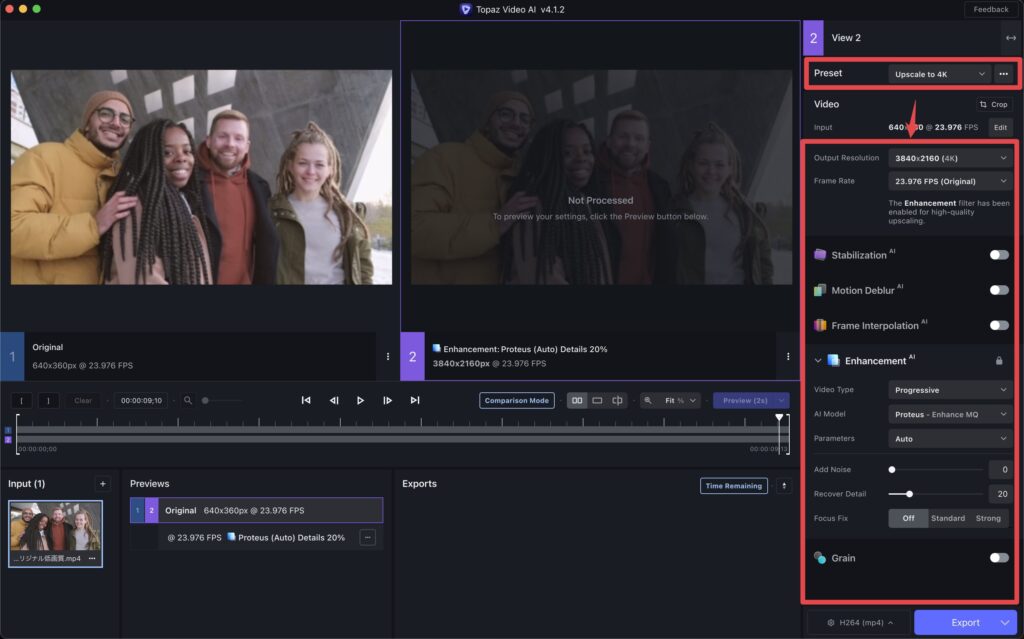
「Upscale to 4K」にすると、
4K動画にしてくれる設定に変わりました。
とまぁこんな感じでTopaz Video AIはあらかじめプリセットをいくつか用意してくれてます。
最初は設定が多くて何やって良いかわかんないと思うので、いったんプリセットを見てみるのもアリですね。
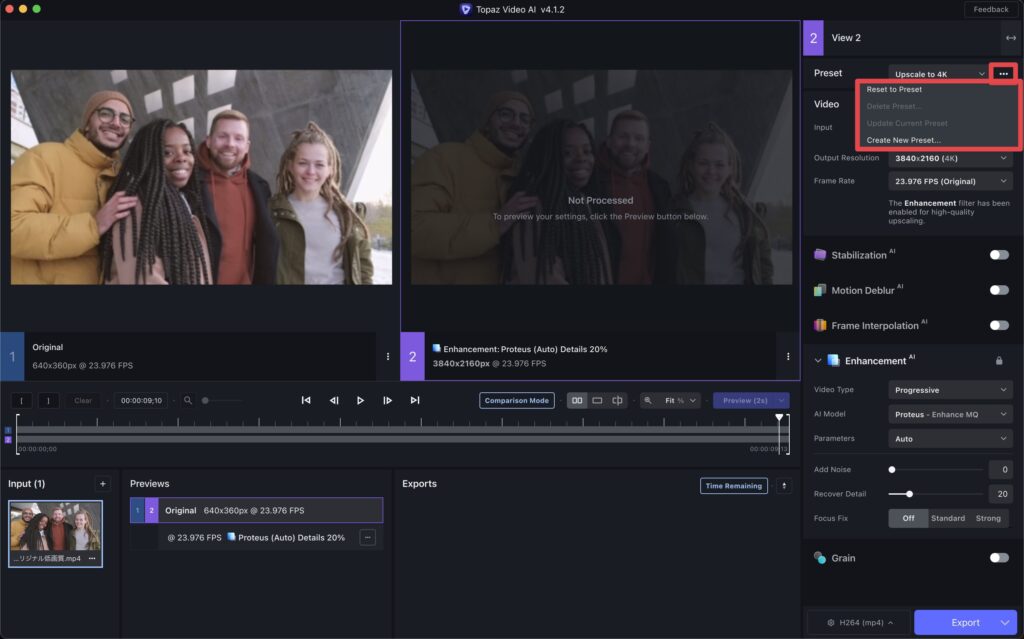
ちなみに自作のプリセットを保存することもできます。
動画情報・結果の確認パネル
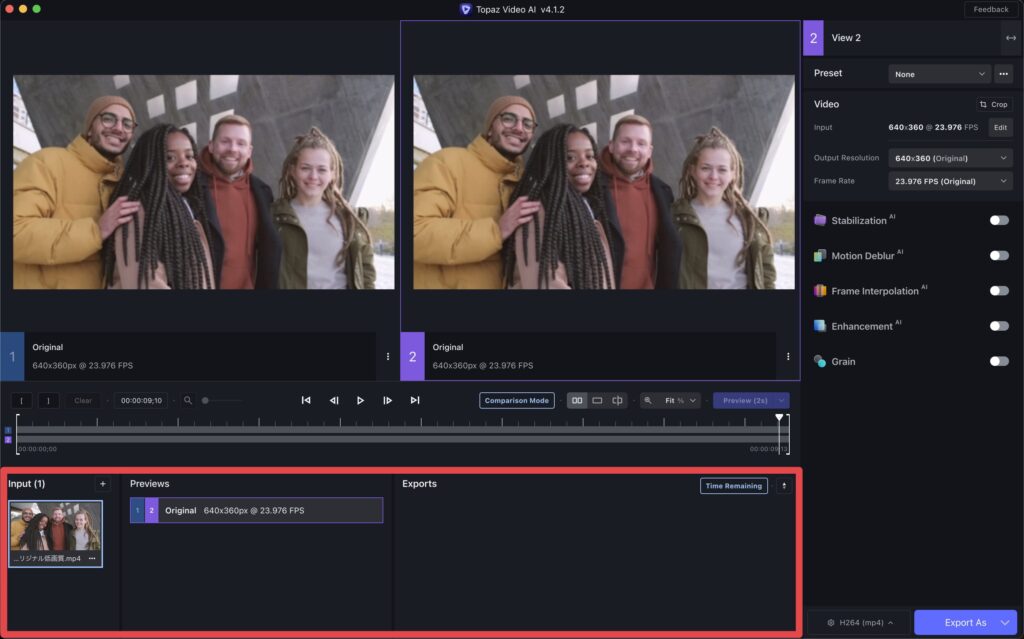
お次は画面下の動画情報・結果の確認ができるパネルについて解説
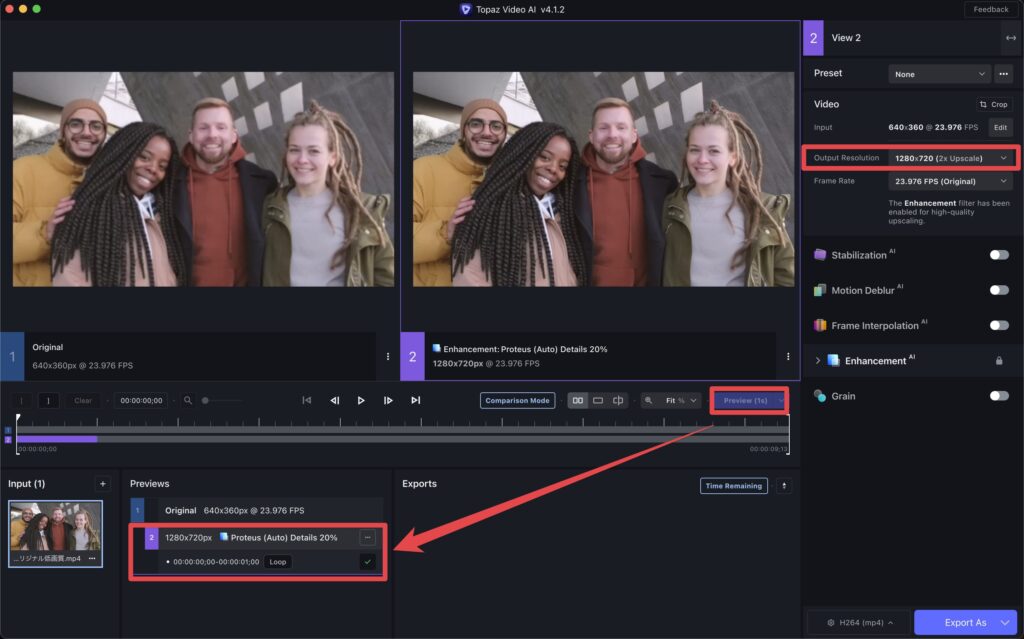
まず、スケールを2倍にして、1秒だけPreviewでフィルターを適用してみましょう。
すると、パネルに1つ項目が追加されました。
フィルターの適用結果を記録してくれたという感じです。
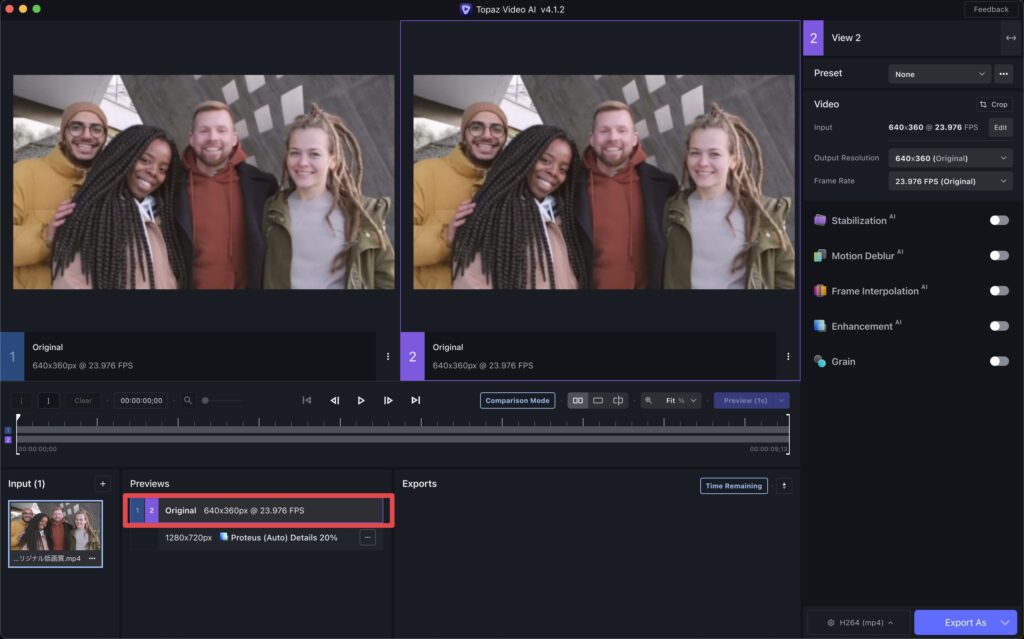
ではこの状態で、赤枠の箇所をクリックしてみてください。
すると、またフィルターは何も適用されていない状態になったと思います。
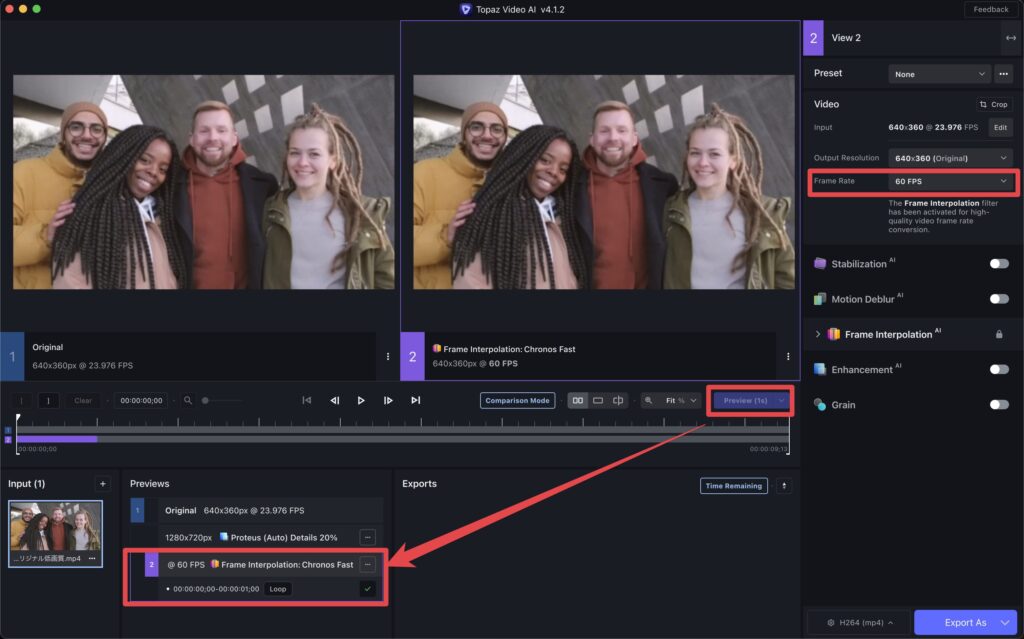
ここで、Frame Rateを60にして、またPreviewをクリック
すると、さらに下に項目が追加されました。
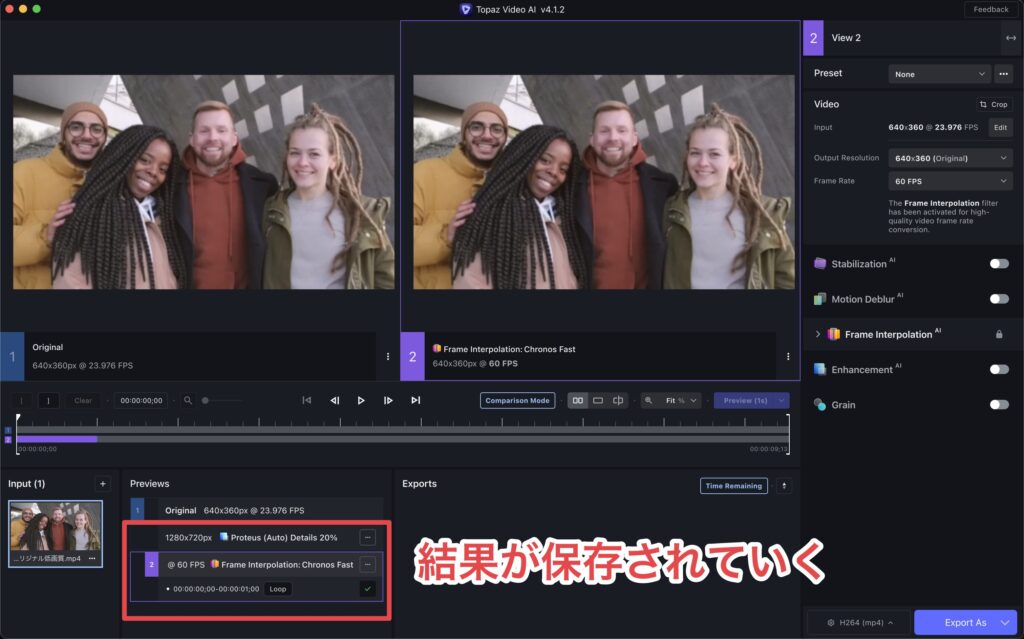
とまぁこんな感じでフィルターの適用結果がどんどん保存されていくんですよね。
別のフィルターだったらどんな感じになるかな・・??
と違う方法を試したい時に非常に便利。
結果はクリックで切り替えが可能です。
書き出し方法・設定
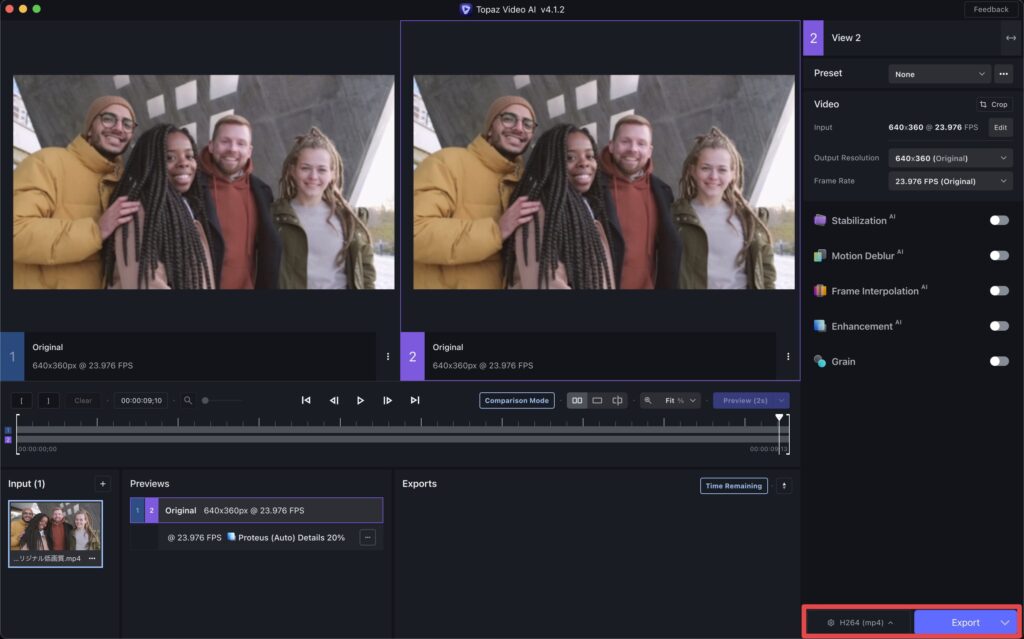
書き出しは右下の場所から行います。
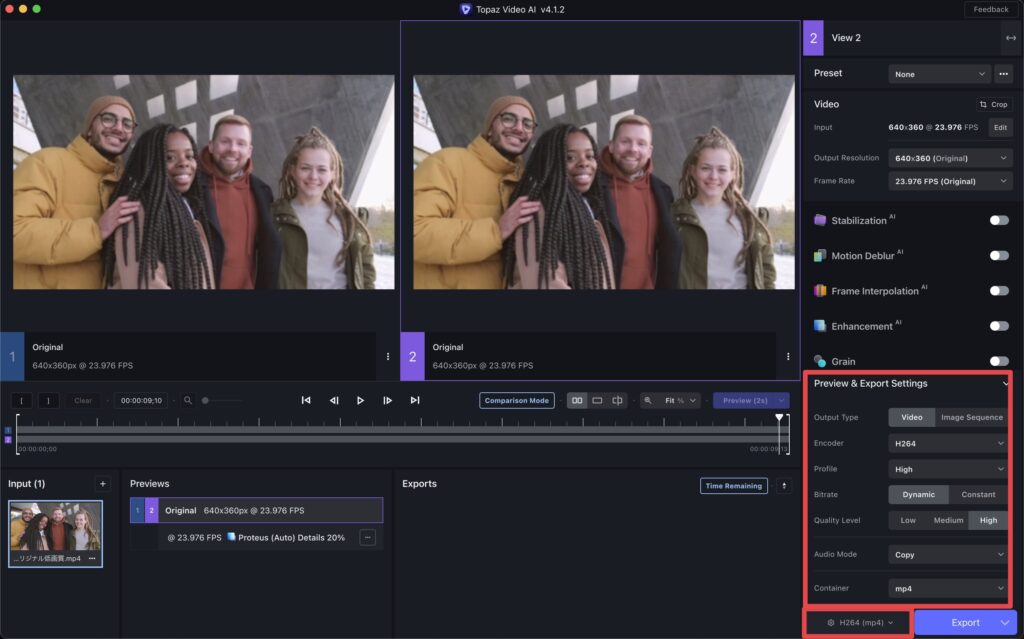
左のボタンで書き出し設定が行えます。
よくわからない方はH264を選んでおけばmp4で書き出せるのでこれで良いかと。
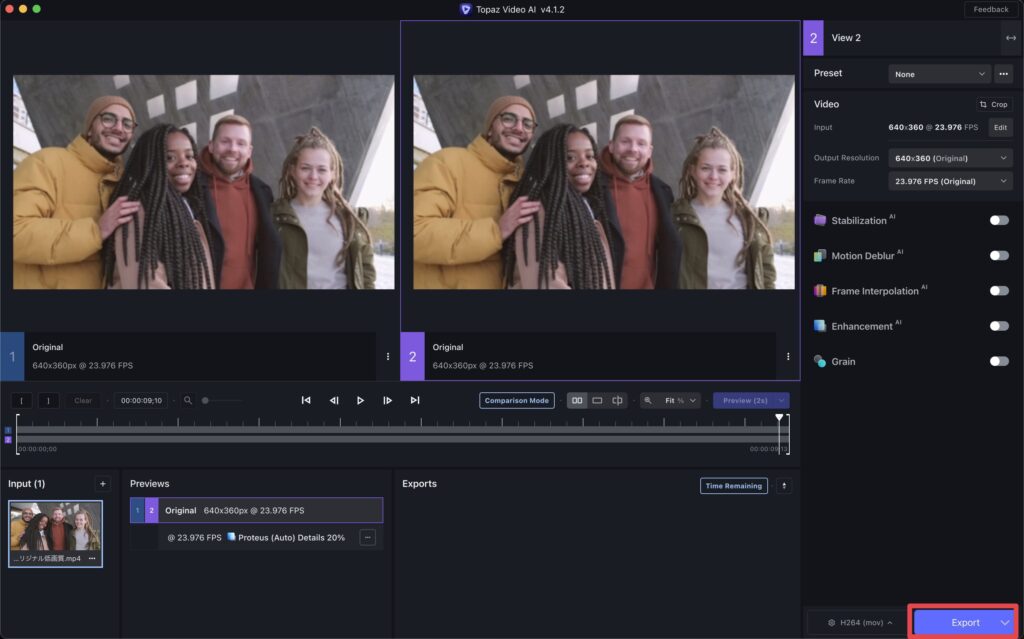
書き出す時はExportをクリックすればOK!
元の動画がある場所に書き出されます。
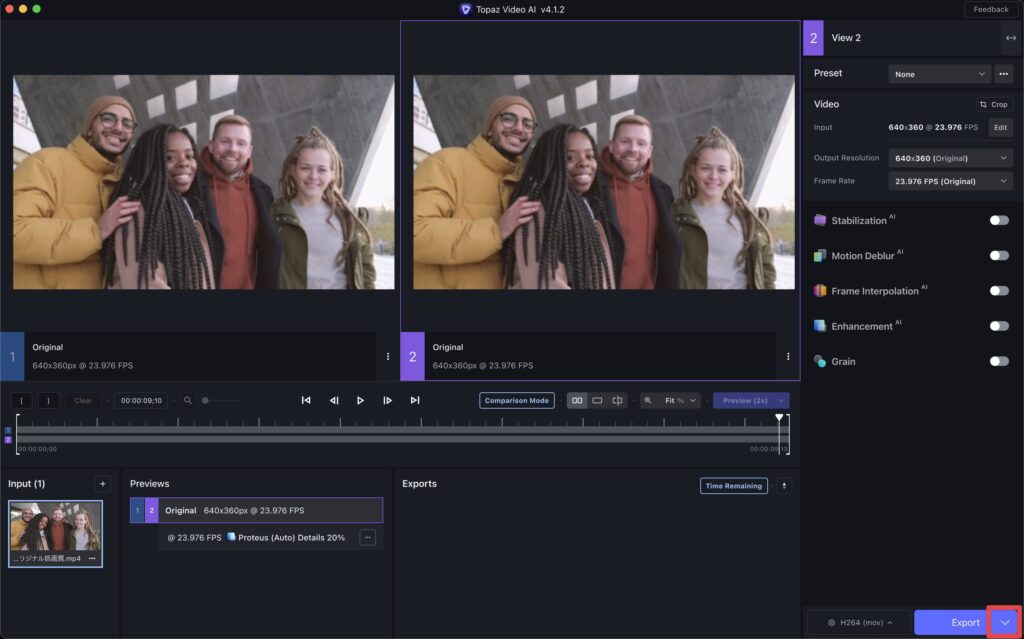
書き出し場所を変えたい時は、ボタンのこの辺をクリック
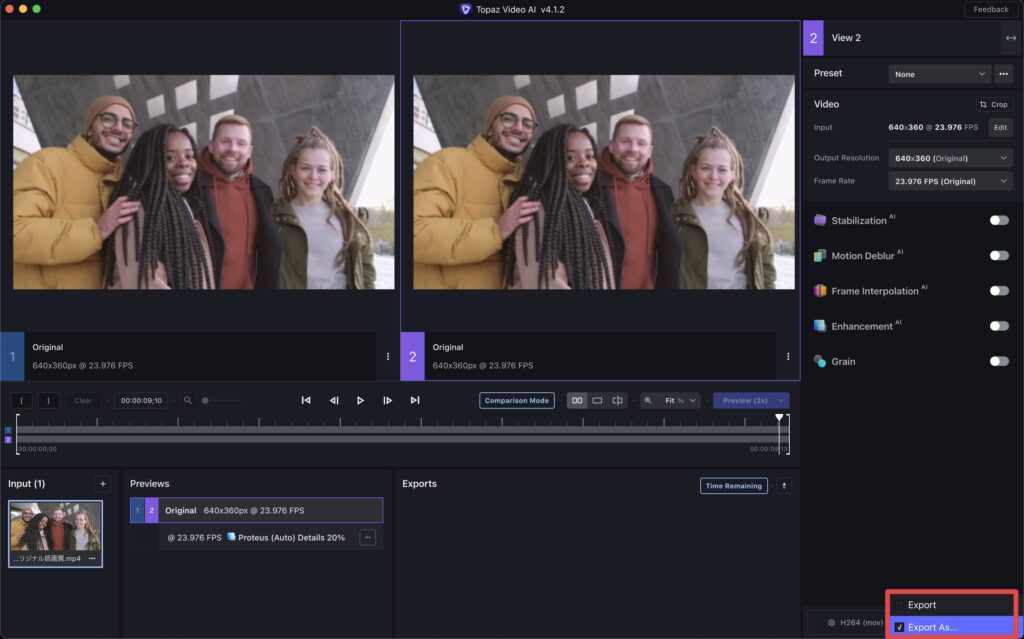
Export As...
の方にすれば書き出す時に毎回どこに保存するか選べるようになります。
この辺はお好みで!
【具体例】実際に高画質化してみた
さて、ここまでたくさんの設定を解説してきました。
正直、どんな設定をすれば良いのか?何のフィルターをかければ良いのか?
などわからないことだらけだと思います。
ということで、今から実際に僕がいつもやるやり方で高画質化をしてみようと思います。
高画質化する動画はこちらです。
スケールアップ & FPSアップ の例
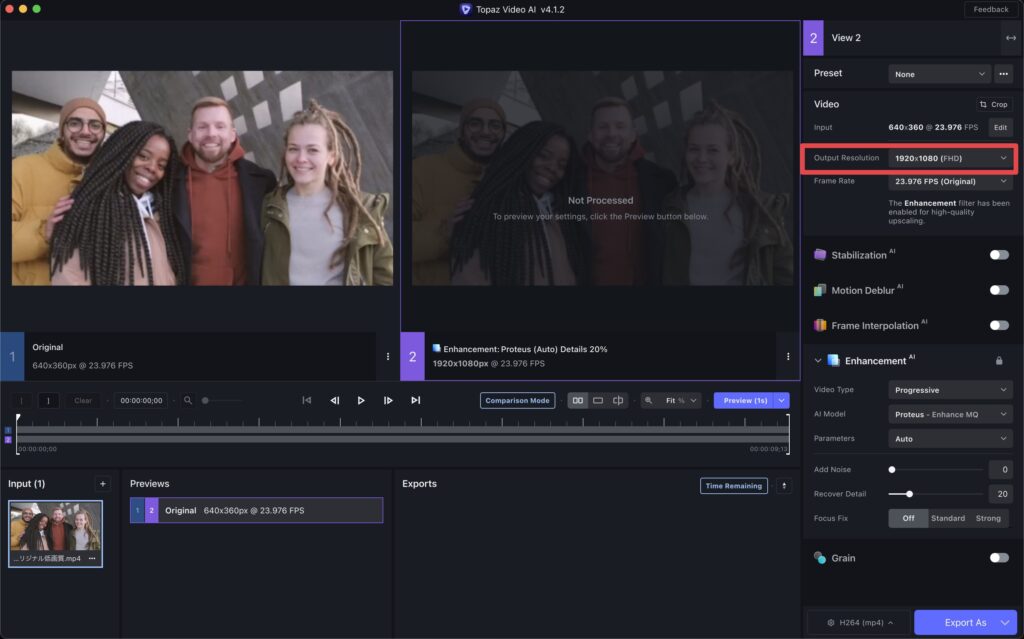
まずは動画をフルHDに。
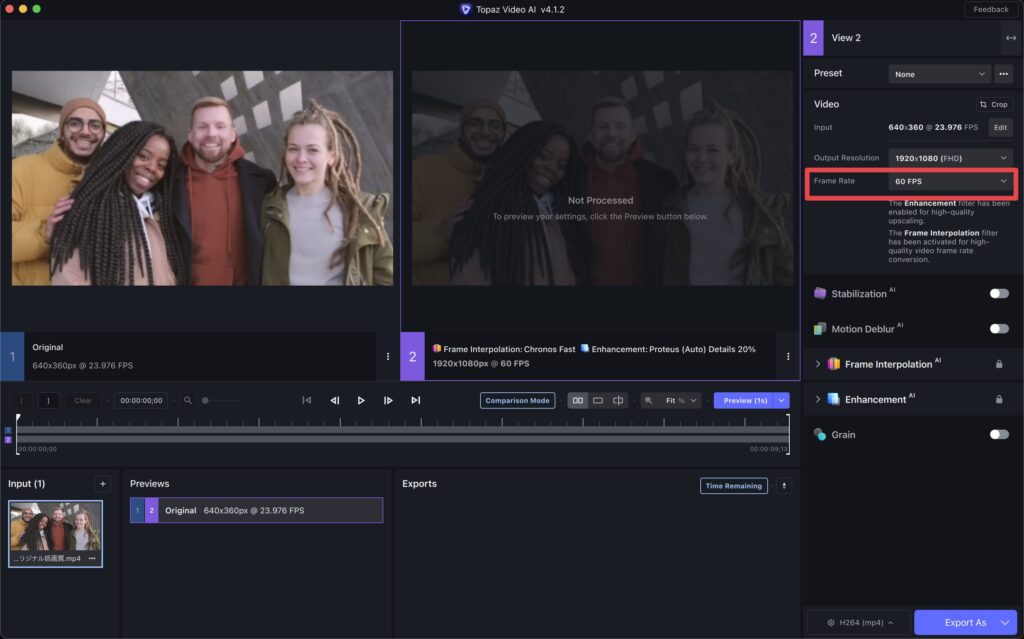
続いてFPSを60にあげて動画を滑らかにします。
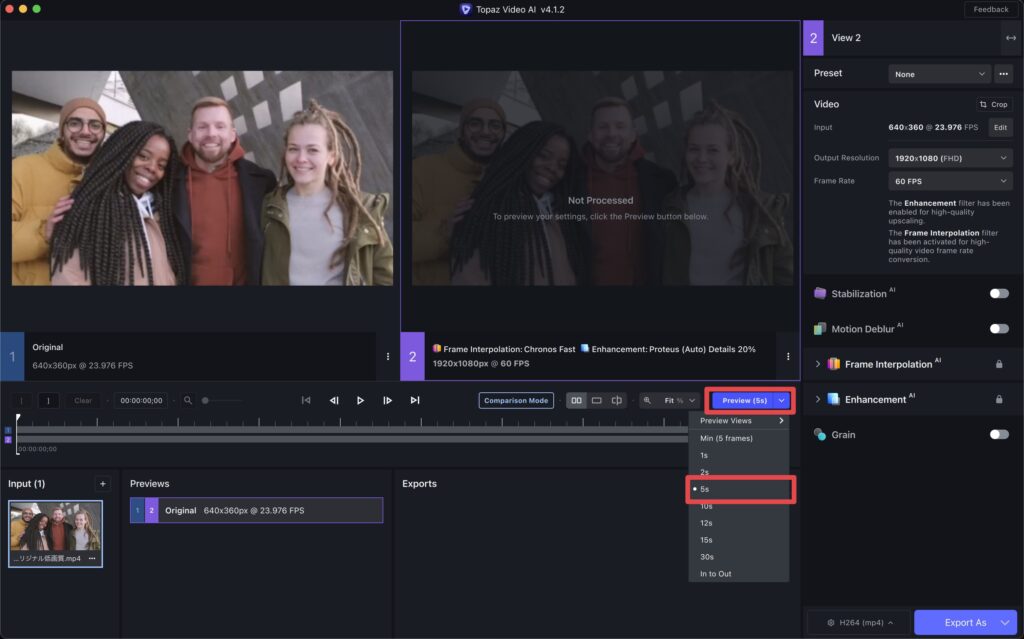
ひとまずこれでフィルター適用してみます!
Previewをクリック。(5秒)
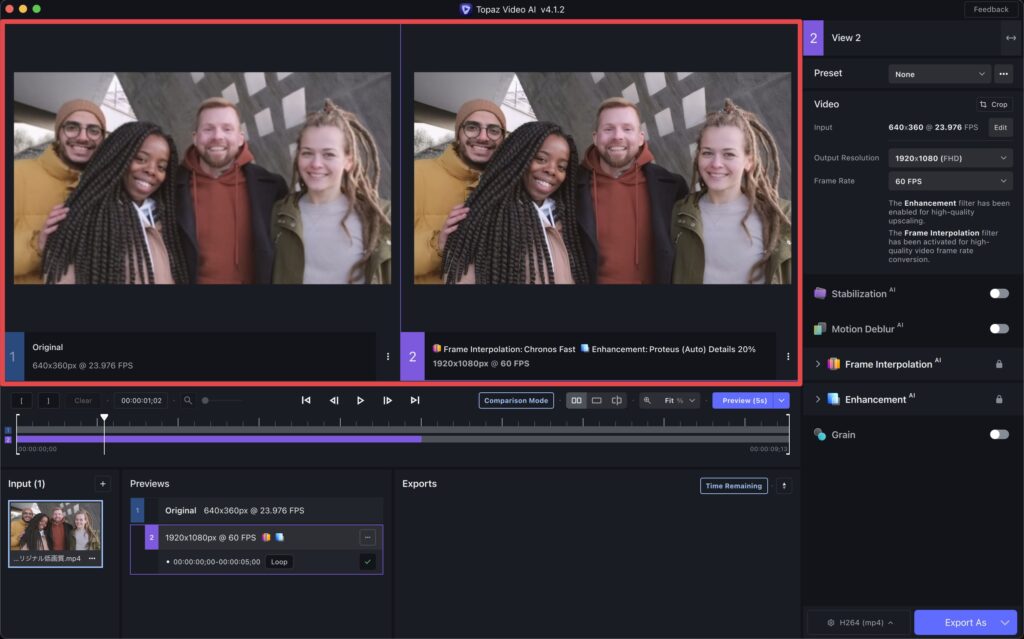
確認してみるとすでにとても、とても綺麗になっております。
ということでこれで完成!
ぶっちゃけいつも僕はこれで終わることが多いです^^;
スケールアップとFPSアップだけでめちゃくちゃ上手くいくんですよね。
ここまでたくさん設定を解説して難しく感じたかもしれませんが、
非常に簡単ですよね。
ここから、
カメラや震えが多い → Stabillzation AlをON
被写体の動きが速い → Motion Deblur AlをON
というように状況に合わせて対応すれば良いかと。
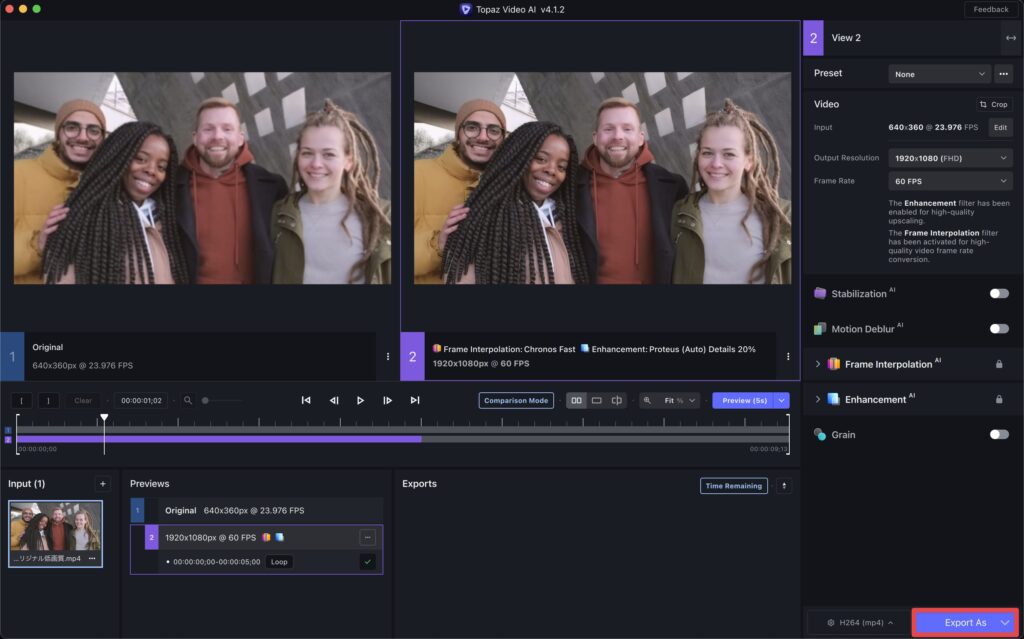
では書き出してみましょう!
結果がこちら。
とても高画質になり滑らかになりました。
スローモーション の例
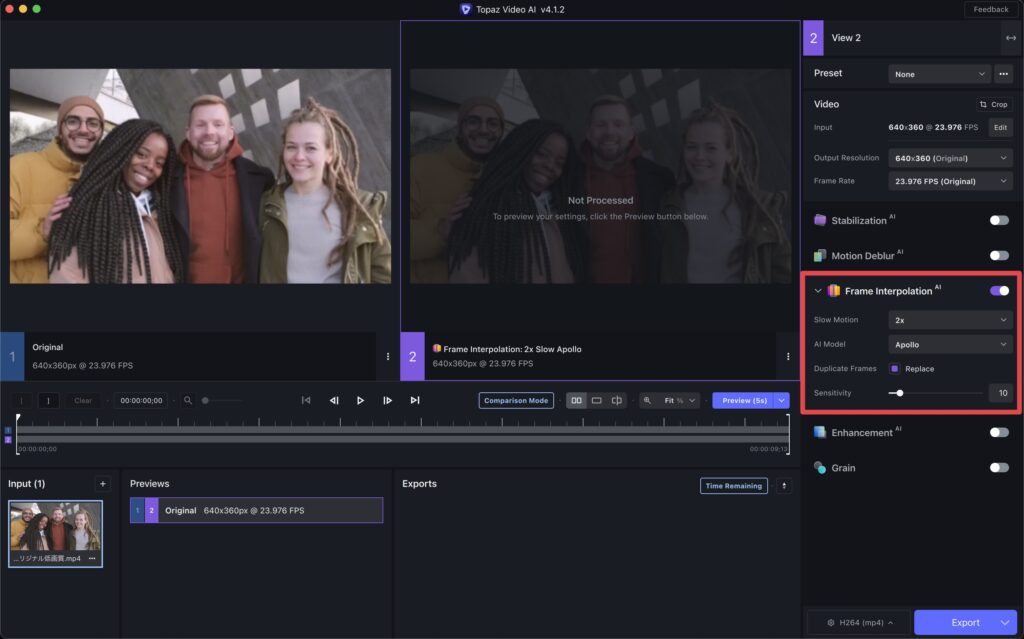
Frame Interpolation Al でスローモーション設定
1/2の速度にしてみましょう。設定はデフォルトのまま。
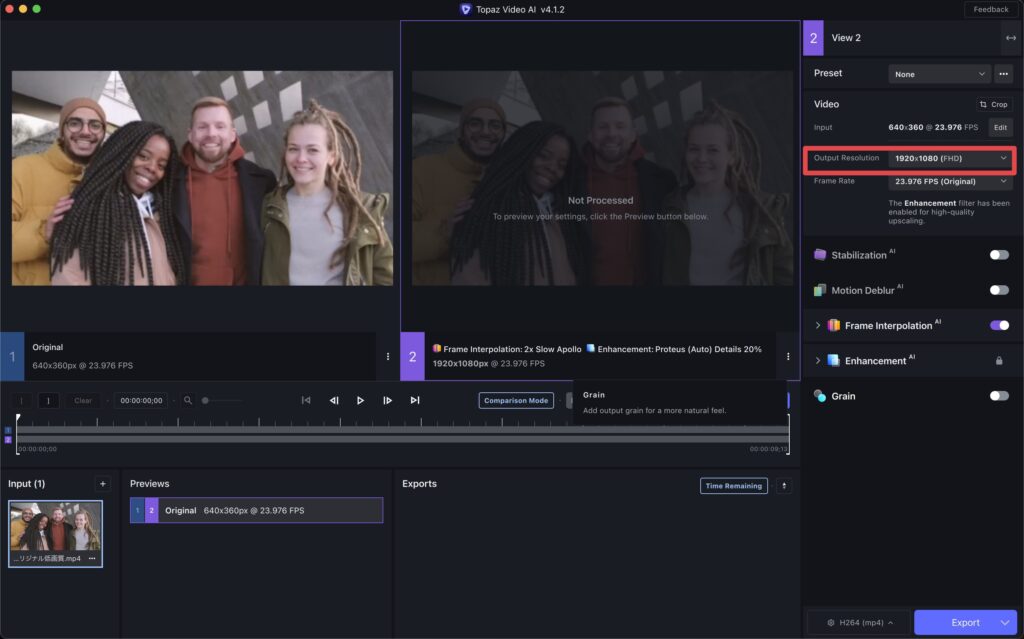
ついでにフルHDにもしちゃいます。
これでOK!フィルターを適用してみましょう。
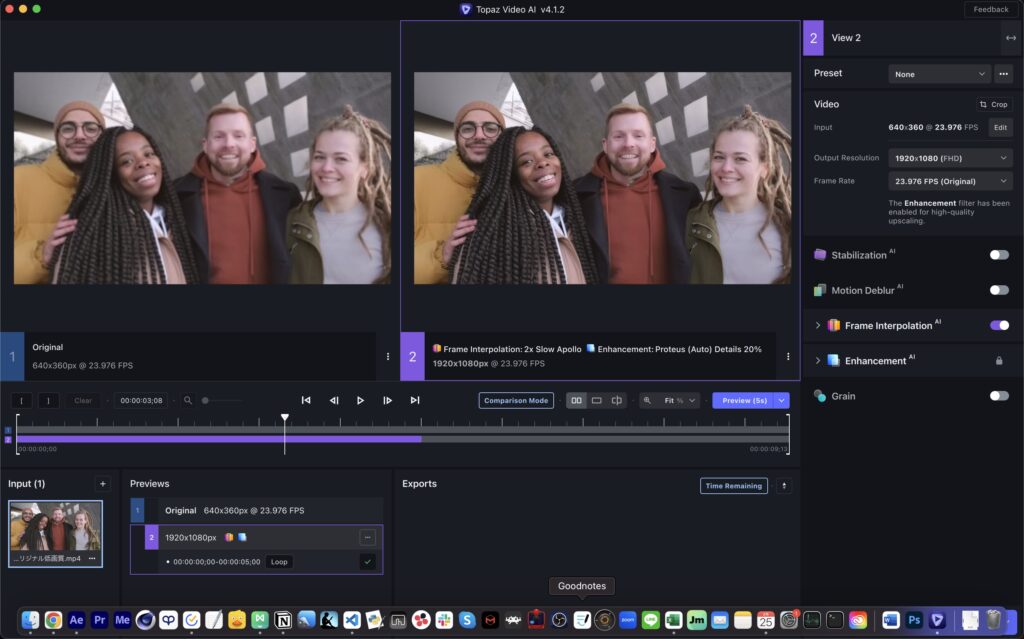
再生を確認してみると、非常に良い感じです。
元の動画(左)も速さ1/2で再生してくれるんですが、こちらはフレーム補間が行われてないのカクついてます。
一方フィルター適用後の動画(右)は非常に滑らかで高画質!
結果がこちら。
スローになったけどカクつきが少なく上手くいってますね。
【完全ガイド】Topaz Labsのことをもっと知りたい方は…
おそらくこの記事を見ている方は
Topaz Labs(Photo,Video)の情報を集めている方だと思います。
そんな方のために、全ての情報をまとめた完全ガイドを作りました!
- レビュー・評判・口コミ
- Topaz Photoの使い方
- Topaz Videoの使い方
- 安く買う方法、セール・クーポン情報
- 返金方法
記事の内容は上記のとおり。
※この記事の内容も含む
2年以上Topaz Labs社ソフトを使っているマニアな僕がまとめました。
あなたが欲しい情報が必ずあると思います!
ぜひご参考ください!
まとめ

- Topaz Video AIの使い方を解説!
いかがだったでしょうか。
設定項目が多くて混乱したかもしれませんが、
実際に使うところは多くないのですぐに使いこなせるようになりますよ。
具体例のところでも書きましたが、
スケールアップとFPSアップだけで非常に綺麗になりますしね!
僕はこれだけで済ますことがほとんど!
参考になっていれば幸いです。
それでは!
※当サイトは、広告主から支払われる広告収入を主な収入源として運営を行っています。
※当サイトの記事では、商品・サービスの紹介に広告主のアフィリエイト広告を利用しています。
※記事で紹介した商品・サービスを購入すると、広告主から当サイトに報酬が支払われることがあります。
インターネット上の広告表示(消費者庁)
インターネット広告倫理綱領及び掲載基準ガイドライン
 IzukaEffects
IzukaEffects